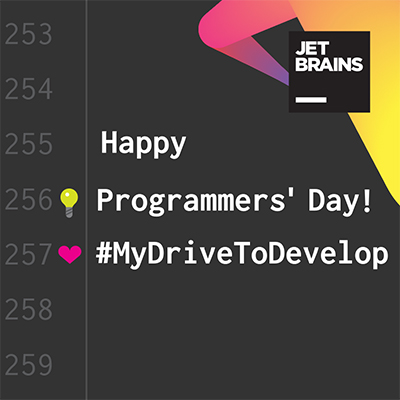Není vůbec samozřejmé, že když na něco kliknete, že se něco stane. Stejně tak, když někde kliknete pravým tlačítkem nebo zmáčknete písmeno „a“. Je věcí programátora, aby zajistil, že když uživatel „něco“ udělá, že se „něco“ stane. A přesně to budeme dělat i my.
Události a funkce
Uživatel „něco“ udělá. Tomu se říká „událost“, uživatel způsobil (vyvolal) událost. Patří sem třeba klik, dvojklik, klknutí pravým tlačítkem myši, stisknutí Enter či mezerník, nějaká funkční klávesa, změna velikosti okna nebo zavření okna atd. … Všechno to jsou události. Někdy události mohou vyvolávat i programy samy.
„Něco“ se pak stane. V počítačové terminologii říkáme, že zavoláme, spustíme nějakou funkci. Často se používá termín, že událost svážeme s funkcí. Každá událost pak spouští nějakou funkci, která něco činí – něco počítá nebo mění. Může být pro každou událost jiná funkce nebo jedna funkce pro vícero událostí.
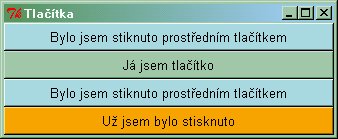
Svázání události s funkcí
V Pythonu jsou dva způsoby, jak svázat událost s funkcí. Pomocí command nebo bind.
command
Užití command je takové jednoduší, rychlejší, ale je u toho méně možností, jak výsledek využít. Command se dá použít jen na obyčejný klik myší. Nic víc:
# -*- coding: utf-8 -*-
from Tkinter import *
def klik():
print u"Stiskl jsi tlačítko!"
hlavni=Tk()
for i in range(4):
tlacitko=Button(text=u"Já jsem tlačítko", command=klik)
tlacitko.pack()
hlavni.mainloop()Kromě jiného se nedá zjistit, které tlačítko funkci vyvolalo. Ledaže byste vytvořili tolik funkcí, kolik je tlačítek. Dále nemůžete pomocí command zajistit, aby se něco stalo, když klepnete pravým tlačítkem nebo dokonce prostředním.
bind
levé tlačítko
Metoda bind se používá jinak než command. Má také širší použití. Pomocí ní můžeme svázat s jedním udělátkem několik událostí. Příklad:
# -*- coding: utf-8 -*-
from Tkinter import *
def klik(udalost):
print u"Stiskl jsi tlačítko!"
hlavni=Tk()
for i in range(4):
tlacitko=Button(text=u"Já jsem tlačítko")
tlacitko.pack()
tlacitko.bind("<Button-1>", klik)
hlavni.mainloop()Příklad dělá úplně stejnou věc jako minulý. Prostě klik = print u"Stiskl jsi tlačítko!". Má však více možností:
- může z „udalosti“ zjistit, které tlačítko bylo stisknuto a tím pak může měnit třeba některé vlastnosti volajícího tlačítka
- může svázat stejné tlačítko s několika událostmi
Všimněte si té drobné změny u funkce klik() – tentokrát je v závorce jeden parametr – „udalost“, což je objekt, který v sobě nese informaci o tom, kde se udalost stala. Vyzkoušejte toto:
def klik(udalost):
print udalost.widget, udalost.widget["text"], udalost.widget["bg"]
udalost.widget["text"] = u"Už jsem bylo stisknuto"
udalost.widget["bg"] = "orange"První řádka tiskne jméno tlačítka, na které jsme klikli. Ano, normálně jsou jména tlačítek taková divná obyčejná čísla s tečkou na začátku. A taky se tam tiskne to, co je na tlačítku napsáno a barvy, která je na pozadí tlačítka. To jen proto, abychom si ukázali, že je k tomu přístup.
Na dalších dvou řádkách již měníme volající tlačítko. Na druhé změníme text na tlačítku a na třetí barvu tlačítka. Obecně se přistupuje k parametrům udělátek přes slovník, jak je naznačeno: udelatko[parametr] – a to jak pro čtení, tak pro zápis. V našem případě je tedy udelatko = udalost.widget.
prostřední tlačítko
Prostřední tlačítko, myslím jeho kliknutí, svážeme s funkcí velmi podobně. Přidáme do programu následující kód. Musíte jej dát samozřejmě na správná místa:
def prostredni(udalost):
print udalost.widget, udalost.widget["text"], udalost.widget["bg"]
udalost.widget["text"] = u"Bylo jsem stisknuto prostředním tlačítkem"
udalost.widget["bg"] = "lightblue"
tlacitko.bind("<Button-2>", prostredni) Nyní by již vám mělo fungovat i prostřední tlačítko.
A jak se napíše dvojklik? A pravé tlačítko? A Enter? [ http://tkinter.programujte.com/tkinter-events-and-bindings.htm ]Vylepšování
Pod Windows je defaultní font v Tkinter takový divný, dokonce se někdy písmenka slévají dohromady. Je možná lepší si přímo určit, jaký font se má použít. Učiníte tak parametrem font:
# jeden z následujících způsobů je možný
tlacitko=Button(text=u"Já jsem tlačítko", font="Arial")
tlacitko=Button(text=u"Já jsem tlačítko", font="Arial 10")
tlacitko=Button(text=u"Já jsem tlačítko", font="Arial 10 bold")Barvu můžete nastavit jakoukoliv. Můžete použít anglická jména barev, jako například green, red, lightblue, orchid, ... Menší seznam najdete v každém PSPadu v Nástroje - Výběr barvy nebo můžete také nahlédnout do kompletního seznamu barev [ http://tmml.sourceforge.net/doc/tk/colors.html ] pro Tkinter. Případně si ji můžete vyrobit podle vzoru "#RRGGBB", přičemž za každé písmeno dosadíte číslo od 0-F (0,1,2,3,4,5,6,7,8,9,A,B,C,D,E,F), což je takzvaná šestnáctková soustava. Takže například použitím #fff00 dostáváte žlutou barvu. V kompletním seznamu barev [ http://tmml.sourceforge.net/doc/tk/colors.html ] pro Tkinter jsou uvedeny i příslušné složky RGB, ovšem v desítkové podobě. Budete-li chtít z těchto desítkových čísel dostat hexa rgb tvar pro Tkinter můžete použít následující řádku:
rgbTk = "#%02x%02x%02x" % (192, 168, 000)Ve Windows můžete také použít Systémové barvy. Jsou to standardní barvy tlačítek, rámů, písem a vůbec všeho, které Windows používá. Jsou to například SystemButtonFace, SystemButtonHighlight, SystemButtonShadow, SystemButtonText, ... Kompletní seznam je zde [ http://www.tkintercz.wz.cz/tkinter-widget-styling.htm ].
Co všechno dalšího se dá u tlačítka nastavit? [ http://tkintercz.wz.cz/button.htm ]
Také je hezké, když má okno v záhlaví napsáno něco jiného než „tk“. Používá se na to metoda title() objektu hlavního okna:
hlavni.title(u"Tlačítka")Změna systémové ikony: na tohle má Tkinter metodu iconbitmap. Použití je následující: hlavni.iconbitmap("cherry.ico"), cherry.ico je soubor s ikonou ve formatu *.ico.
Úkol
Ano – zprovozněte pravé tlačítko. Když kliknu na tlačítku pravým myšítkem:
- tlačítko se obarví do růžova a objeví se na něm nějaký jiný text
- změní se reliéf tlačítka a barva písma
- počítač také může zapípat a změnit titulek v záhlaví okna
- zajistěte, aby nedocházelo k zvětšování/zmenšování okna při změně délky textu