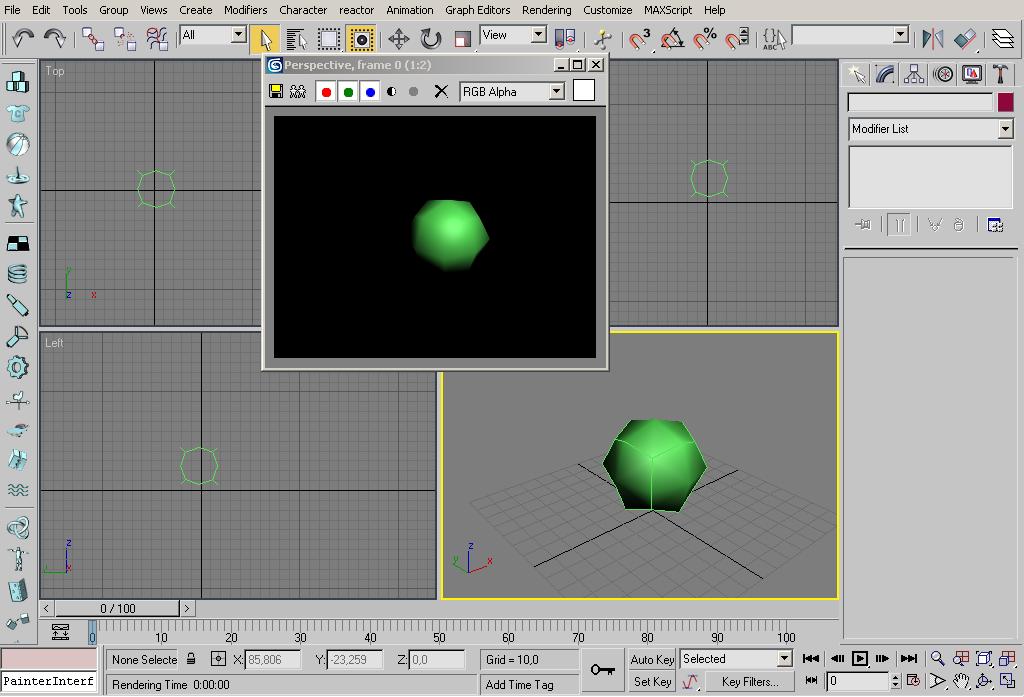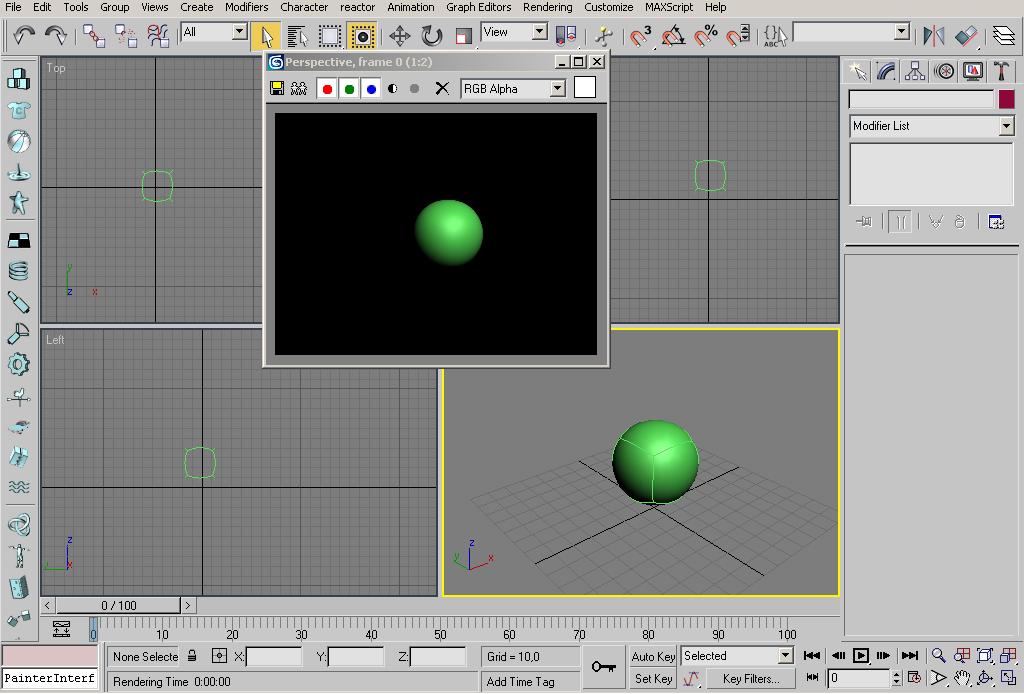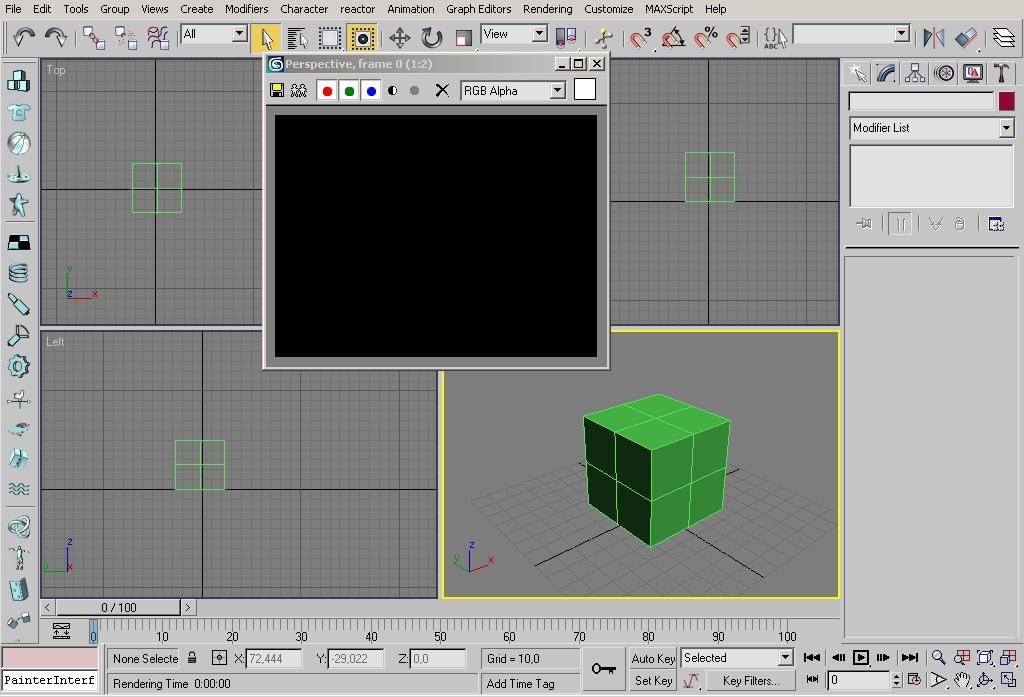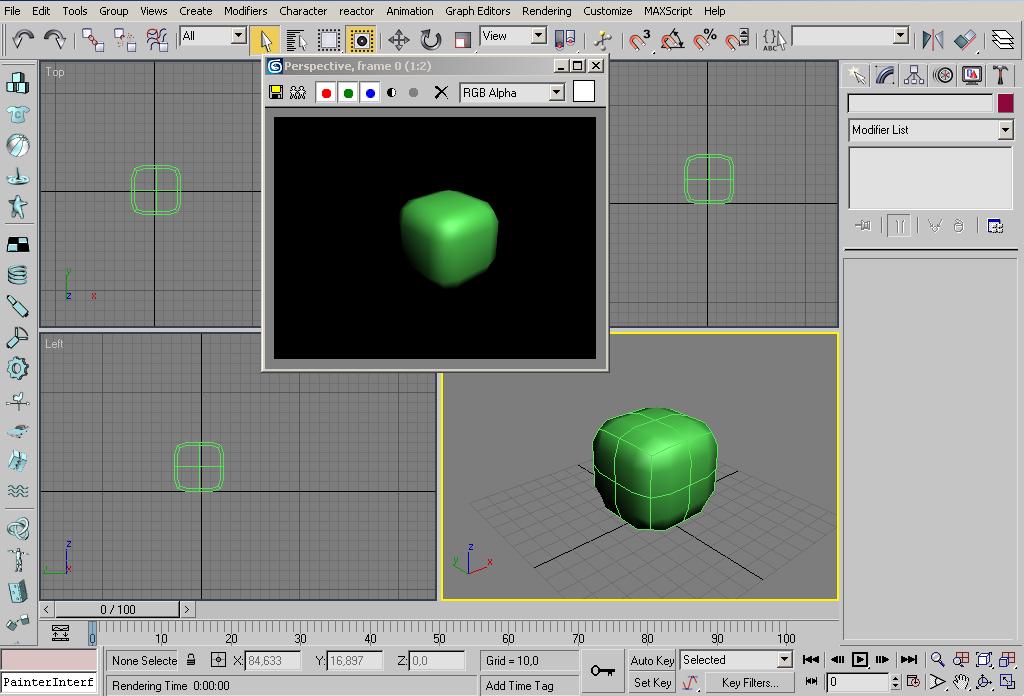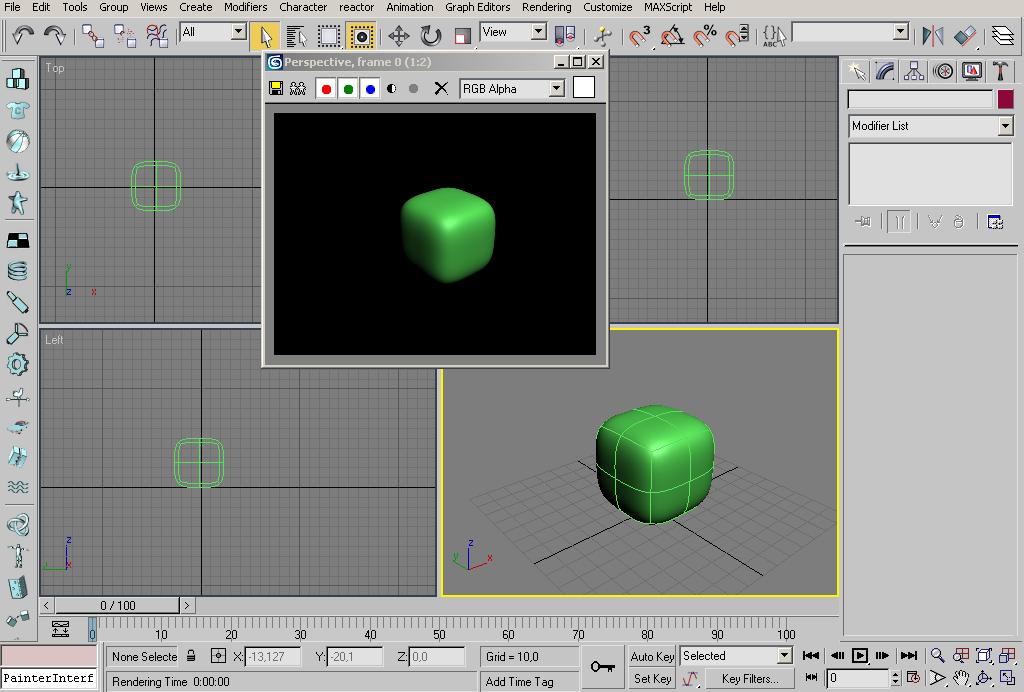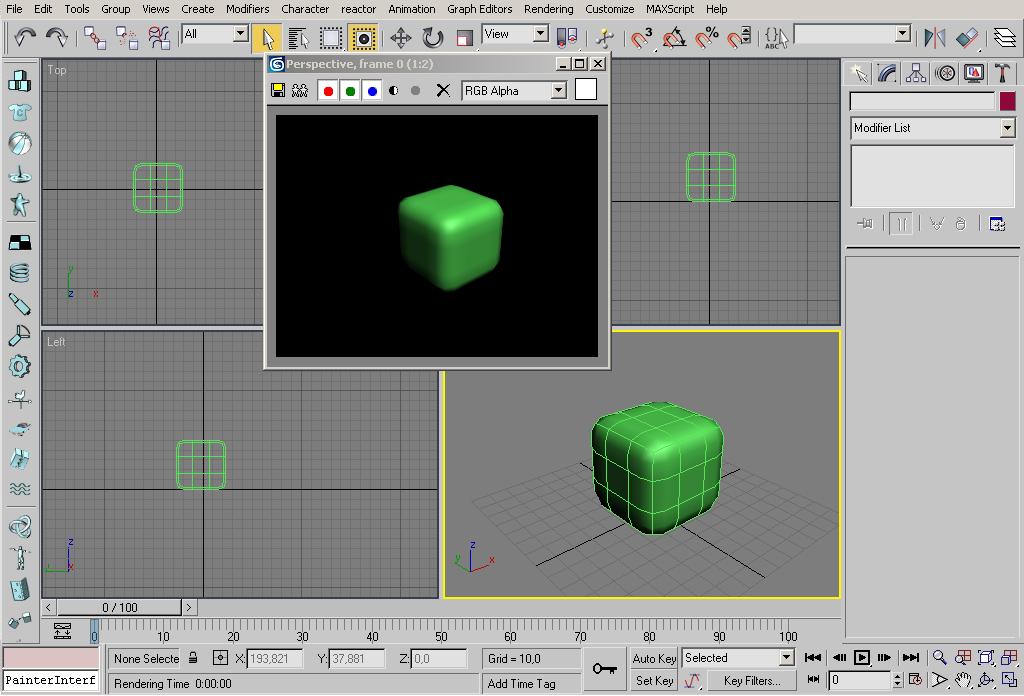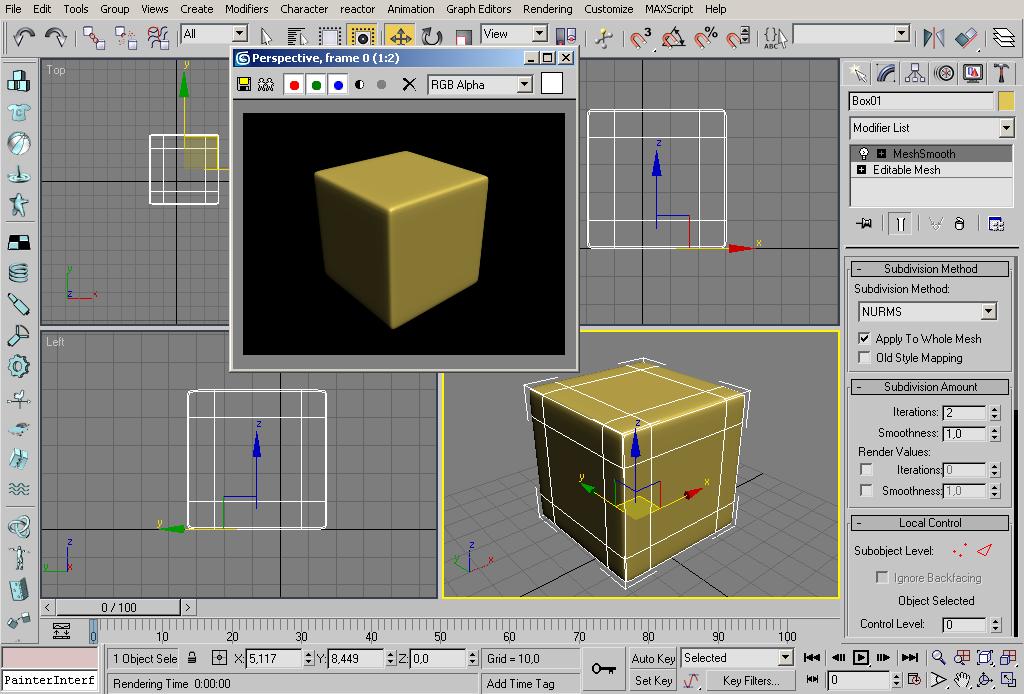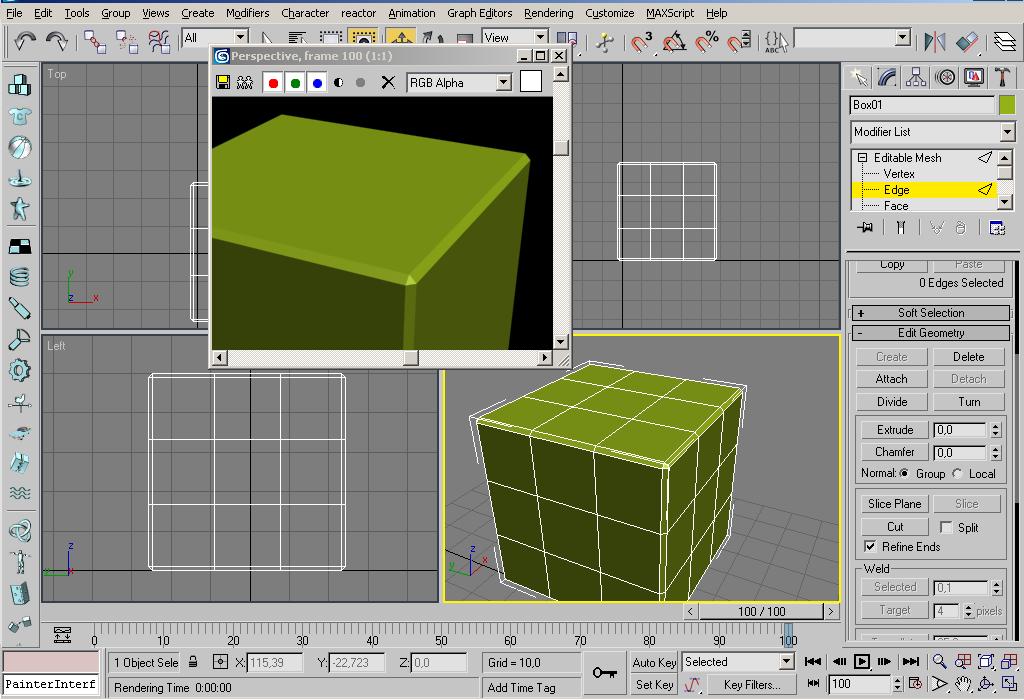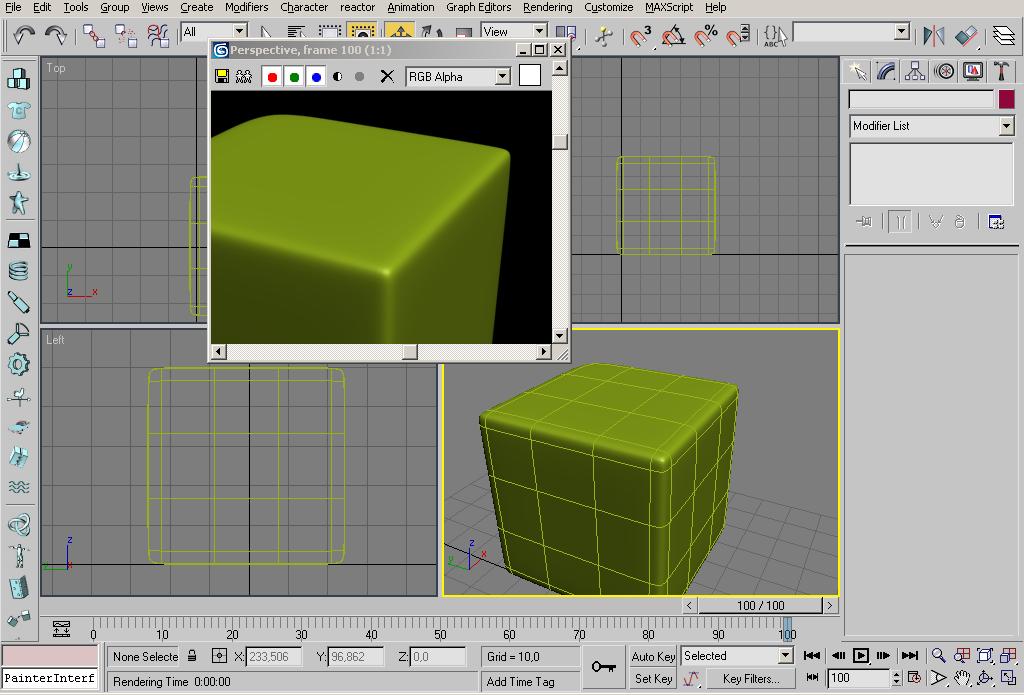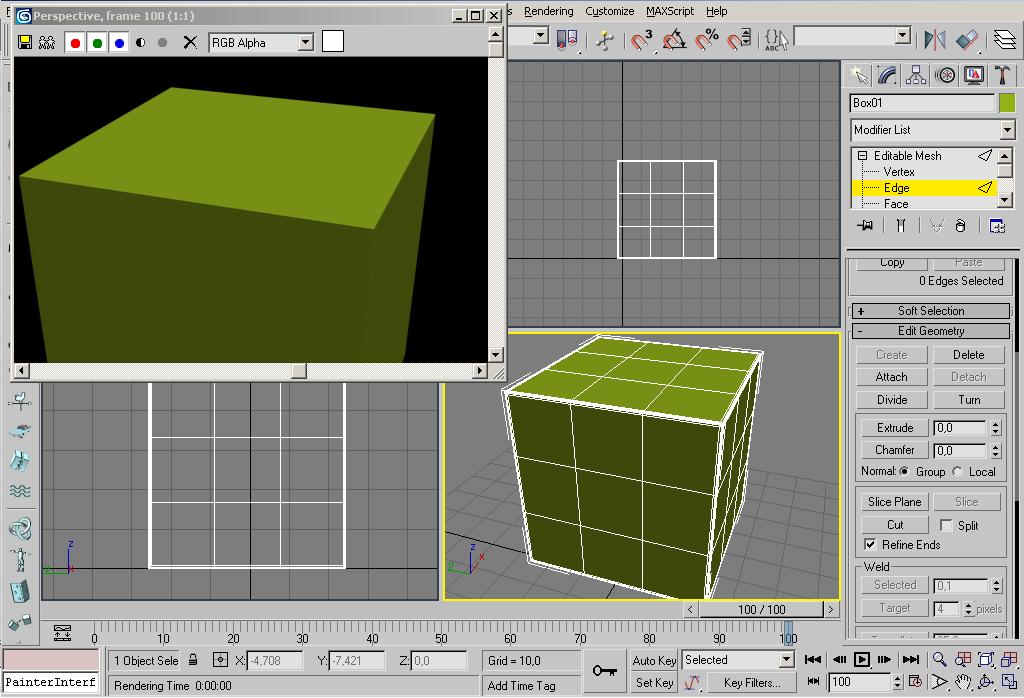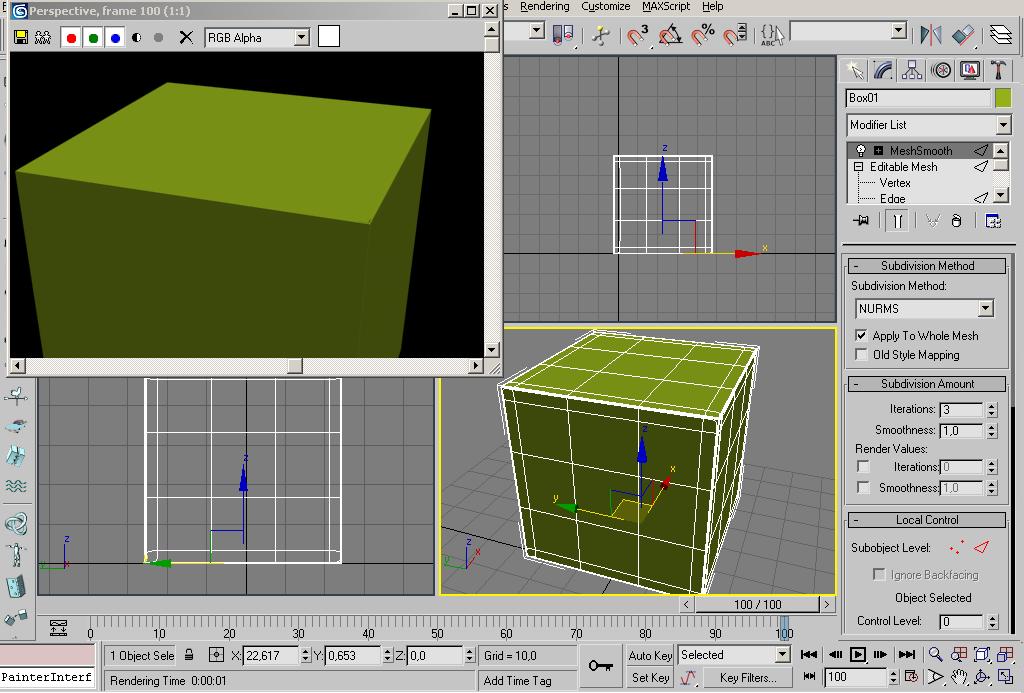Obsah
1. Úvod
2. MeshSmooth
3. Způsoby výběru
4. Modif Shell aneb tvorba „tloušťky“
5. Modif Bend aneb ohýbáme objekt
6. Dělení modifer listu
7. Úkol
V minulé lekci jsme probírali jednu z nejtěžších věcí a to modeling podle předlohy. Takže v této lekci se vrátíme o něco zpět a budeme trénovat na jednodušších modelech. Celá lekce se nacházi na úrovni - neboli už se umím orientovat a nestratím se v maxu :) .
MeshSmooth
S tímto modifikátorem jsme se už setkali. My jsi dnes ale vysvětlíme jeho principy jak funguje. Zdá se jednoduchým, ale přitom vyžaduje přesnost. Tento modifikátor se používá na vyhlazení modelu. Jednoduše řečeno, každý polygon se rozdělí na 4 kusy a ještě se opticky zaoblí (po aplikovani meshsmoothu nové polygony nespatříme /F4/ jedině až po té když jej aplikujeme do nějakého modelovacího modifikátoru). Zde právě vzniká hodně chyb a ty se vám pokusím vysvětlit jak je odstranit.
To co si musíte zapamatovat je že každý polygon a jeho umístění hraje při vyhlazení důležitou roli. I nepatrná vzdálenost při ohybu může udělat ohyb ostřejší či tupý. Můžeme si to ukázat na jednoduchém přikladu.
Zde pod sebou budete mít tři řady po třech obrazcích. První bude ukazovat základní tvar objektu a jeho viditelné polygony. Pak aplikovaný meshSmooth nastavený na Iterations 1. A třetí obrázek bude zase s meshsmoothem ale nastavený na 3.
› Krychle s polygonama 1x1x1:
› Krychle s polygonama 2x2x2
› Krychle s polygonama 3x3x3
Takže tady jsme si ukázali jak, když zvýšíme počáteční počet polygonů, tak tím se nám bude čím dál více zostřovat hrany. Pokud by jste použili začátečný počet třeba 50x50x50 tak by jste dostali vcelku ostré hrany. Ale tento počet je zbytečný. Jednoduše, jak jsem výše napsal, nám postačí posunout řadu edge ke krajní a tím se nám hrana zostří, Zde zase máte příklad
Aplikuji si krychli 3x3x3. Tím nám vznikne na objektu z každé stěny řady edge. Jedna úplně vlevo a jedna vpravo. A mezi nimi jsou dvě další, tak tu jednu přisunu k té krajní a tu druhou k té první, Teď jsem mluvil ve svislém pohledu, tak též posuňte edge co zbyly uvnitř stěny. Jednu nahoru a jednu dolů. Měli by jste dostat něco podobného a hned vedle máte výsledek s meshsmoothu.
Takže zde jde krásně vidět jak zůstali hrany (ne moc) ostré. Pokud by jste chtěli dostat ještě ostřejší hranu, tak jednoduše přisuňte edge ještě blíže k těm krajním…
No jo ale teď si představte že modelujete nějakou postavu nebo auto. A neděláte ty zdvojený edge. V každým modelovacím modifu se nachází jedna šikovná funkce. Nazývá se Chamfer. Aplikujte tedy novou krychli do editable mesh s polygony nastavenými na 3x3x3 .Funkci tam najdete jen když aktivujete edge. Pokud ano, tak by jste měli najít tlačítko Chamfer a vedle něho rámeček na hodnotu. Takže teď by jste vybrali na vašem modelu, v našem případě krychli , edge o kterých víte že mají zůstat ostré ( u nás by to měli být krajní). Pokud máte vybráno máte dvě možnosti. Buď vypíšete hodnotu do rámečku a potvrdíte entrem. Nebo klikněte na tlačítko a ono se aktivuje a pak vjedete kurzorem na edge a změní se vám kurzor, pak stiskněte a potáhnět. Edge se rozdělí a bude se vzdalovat. Pokud zvolíte rámeček s hodnoutou, tak by jste měli vědět že čím větší hodnotu nastavíte tím dál budou od sebe vzdáleny edge které se rozdělí z vybraných (při rozměrech základního boxu 50x50x50 d doporučuji hodnotu 1. Pokud ale chcete ještě ostřejší hranu tak zvolte nižší hodnotu.)
A tady ještě příklad meehsmoothu nastaveného na 3 ale na vybrané edge jsem použil 2x funkci Chamfer a to na hodnotu 0,5 a pak na 0,2
Změna je nepostřehnutelná. Takže zde jsme si ukázali, proč je důležité umisťovat správně polygony. Tak a teď ještě jedna drobnost. Pokud by jste jednu stranu krychle smazali (polygony) a po té aplikovali do meshsmootu tak tam kde polygony končí se neprovede žádná změna .
Tak to by bylo zatím o modifu MeshSmooth všechno.
Způsoby výběrů
Dnes si také ukážeme jak vybírat objekty nebo polygony,vertexy….atd.
Takže nejednoduší čím bych mohl začít je asi to co používáte. Takže ->
› Výběr přetáhnutí myší )lze měnit tvar pole vybárání)
› Držení CTRL a označování objektů.
Samozřejmě že se tyto dvě možnosti dají kombinovat do sebe já si je jen rozdělil n tyto dvě možnosti. A teď si je rozdělíme. Takže každý určitě už použil levé tlačítko a tím přetáhnul pár objektů a bylo to. Já vám tet ukážu malinké menu jak změnit pole pro výběr. Najdete ho v horní liště nesoucí název Rectangular Selection Region. Jeho tlačítko tvoří šedivá kostička a okolo černé tečky. Jak jsme si už v minulých lekcí ukazovali že pokud má tlačítko v pravo dole malou šipku skrívá malé menu. Takže podržte stisknuté tlačítko a vyjede vám menu pak sjeďte s myší se stále stisknutou myší a vyberte který druh chcete a pusťte jej.. pak si vyzkoušejte vybrat.
Takže pokud jste vybrali a potřebujete vybrat další objekty ale nechcete ztratit ty co máte označené tak podržte CTRL a přetáhněte další objekty. Pokud jste ale vybrali objekty které jste nechtěli vybrat, tak místo CTRL stiskněte ALT a přetáhněte ty objekty co nechcete . automaticky se odznačí.. Držet CTRL+klik na nevybraný objekt budete označovat objekty. Pokud ale chcete odznačit tak jednoduše klikněte na objekt označeném.
Pokud chcete označit všechny objekty stačí kliknout CTRL+A. Některé způsoby vybírání jsme již probýrali. Například přes výběrovou tabulku všech objektů ve scéně – klávesová zkratka H.
Modif Shell aneb tvorba „tloušťky“
Jestli že někdy budete chtít modelovat třeba nějakou krabici, dům, a podobné věci které jsou ve vnitř duté, tak můžete použít tento modif. Díky němu můžete vytvořit tloušťku zdi. Je to primitivní. Aplikujte si box to scény a aplikujte na něj modif shell. Okamžitě se vám vytvoří druhá strana. Pak v nastavení můžete měnit Inner Amount ta vám zmenší ještě více vnitřní stranu. Druhá položka Outer Amount vám zvětší vnější stranu. Modif Bend aneb ohýbáme objekt
Tento modifikátor je znám svojí vlastností a to s ohybem objektu. Aplikujte si do scény box o rozměrech 20x20x200 a segmenty nastavte na 1x1x20. Po té aplikujte objekt do modifu bend. Zobrazí se vám jednoduché menu. Hned v první položce Angle nastavte hodnotu 180. Objekt by se měl ohnout o 180 stupňů za předpokladu že jste použili moje rozměry a v tomto menu máte vybráno osu Z. jestliže ne tak zvolte jinou osu. Po té se vraťte zpět k položce Angle a nastavte hodnotu 360. box by měl vytvořit pěkný kruh. Hodnotou Direction pak můžete změnit polohu druhého bodu. Vyzkoušejte si.
Dělení modifer listu
Modifikátory v maxu se dělí do dvou částí:
› World Space Modifiers - Prostorové modifikátory či modifikátory světového prostoru, zkratka WSM
› Object Space Modifiers - Objektové modifikátory a modifikátory lokálního prostoru, zkratka OSM.
Pokud chcete mít pěkné rozdělení modifer listu tak menu pro to naleznete úplně nahoře v základní lištičce (file, edit,..atd.) s označením Modifiers. Naleznete tam tyto položky které rozdělují veškeré modify.
› Selection – výběrové modify.
› Patch/Spline Editing - práce s geometrií plátů.
› Mesh Editing – úprava síťoviny.
› Conversion – konverce geometrie na různý typ objektů.
› Animation – modifi pro animaci.
› UV Coordinates – mapování objektů.
› Cache Tools – Vhodné pro animaci .
› Subdivision Surface – dělení ploch (vyhlazení) .
› Free Form Deformers – deformátory pro volné formování objektů.
› Parametric Deformers – Parametrické deformátory .
› Surface – vhodné pro rychlou práci ve výřezu.
› NURBS Editing – editování křivek NURBS.
› Radiosity – modify pro zjemňující povrh síťoviny pro použití v realistickém osvětlení..
› Cameras – úprava pohledu kamery.
U novějších verzí můžete narazit na složky které jsem sem nevypsal . Příkladem je toho třeba v maxu 8 složka Hair and Fur.
Úkol
Zkuste vytvořit kompozici z objektů které prošli úpravou modifikátorů Bend, Shell a MeshSmoothu. Úkol odevzdávejte jako obrázek.