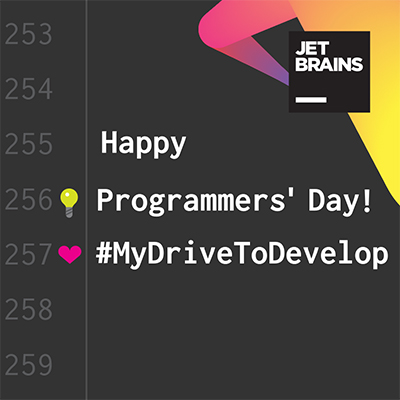V této lekci si popíšeme většinu tlačítek a nabídek, které uvidíte po zapnutí GM.
Když spustíte Game Maker, uvidíte toto okno:
Ve skutečnosti toto uvidíte v jednoduchém režimu. Pokud máte Game Maker zaplý v pokročilém "Advanced módu", uvidíte tohle:
Vlevo můžete vidět zdroje (složky):
- Sprites (zde vidíte obrázky, které používáte ve hře)
- Sounds (zvuky)
- Backgrounds (pozadí)
- Paths (cesty)
- Scripts (skripty)
- Fonts (fonty)
- Time Lines (časové přímky)
- Objects (objekty)
- Rooms (místnosti)
- Game Information (informace o vaší hře)
- Global Game Settings (globalní nastavení hry)
Nahoře můžete vidět známé menu a pracovní panel. V kapitolách si nyní popíšeme položky v menu, tlačítka atd. V dalších článcích si je rozebereme podrobněji. K mnoha věcem se dá dostat různými cestami: kliknutím na příkaz z menu, kliknutím na tlačítko (obrázek) nebo pravým kliknutím na zdroj (složku).
File menu (menu Soubor)
Ve file menu můžete najít obvyklé příkazy na načtení nebo uložení souboru plus ještě toto:
- New. Zvolením této možnosti začnete vytvářet novou hru. Pokud máte nějakou hru otevřenou a kliknete na vytvořit novou, tak se vás GM zeptá, jestli chcete svůj aktuální projekt uložit. Pro tento úkon je zde také speciální tlačítko. Najdete ho na pracovní liště vlevo (list papíru).
- Open. Otevření již rozpracované hry (GM soubor - soubor.gm6). Můžete také otevřít starší soubory vytvořené ve starších verzích GM (soubor.gmd), ty ovšem nemusí 100% fungovat ve verzi 6. Můžete také použít obrázek otevírající se složky, druhý zleva, nebo přetáhnout hru do okna GM.
- Recent Files. Zde můžete otevřít soubory, s kterými jste kdysi v GM pracovali.
- Save. Tímhle uložíte vaši rozpracovanou hru. I pro tuto funkci je zde obrázek - disketa, třetí zleva.
- Save As. Neboli uložit jako. Při uložení můžete napsat jméno, pod kterým se hra uloží.
- Create Executable. Pokud vaši hru dokončíte, budete asi chtít, aby si ji mohli zahrát i ostatní. Tímto příkazem vytvoříte z vaší hry .exe soubor, který můžete poslat kamarádům, dát na internet atd. K otevření tohoto souboru již není GM potřeba.
- Advanced Mode. Zde přepínáte mezi jednoduchým a pokročilým (Advanced) režimem.
- Exit. To vám bude asi jasné. Tímto tlačítkem ukončíte Game Maker. Pokud jste něco ve svém projektu změnili, budete vyzváni k uložení.
Edit menu (menu úprav)
Edit menu obsahuje mnoho příkazů, které se vztahují k aktuálně vybranému zdroji (objekty, obrázky, zvuky atd.). Menu se mění v závislosti na zvoleném zdroji.
- Insert resource. Vloží další zdroj v závislosti na tom, který ze zdrojů (složek) máte označený. V dalších článcích to probereme do detailu.
- Duplicate. Vytvoří kopii označeného zdroje.
- Delete. Smaže právě označený zdroj.
- Rename. Přejmenuje právě označený zdroj.
- Properties. Otevře právě vybraný zdroj.
Ke všem těmto příkazům se dá dostat rozličnými cestami, například kliknutím pravým tlačítkem na zdroj.
Add menu (menu přidávání)
V tomhle menu můžete přidávat nové zdroje (obrázky, objekty, zvuky atd.). Pro každý z nich je také obrázek na pracovní liště.
Run menu (menu spouštění)
- Run normally. Spustí hru.
- Run in Debug mode. Spustí hru v debug módu. V tomto režimu můžete ověřit několik aspektů vaší hry, můžete ji pozastavit a pouštět po krocích. Tohle se používá, když něco nefunguje, ale je to trochu složitější.
Window menu
- Cascade. Seřadí všechna otevřená okna tak, že každé z nich je alespoň trochu vidět.
- Arrange Icons. Uspořádá všechna minimalizovaná okna vlastností (užitečné zejména při změně velikosti hlavního formuláře).
- Close All. Zavře všechna otevřená okna v GM.
Help menu
- Contents. Kliknutím sem se vám zobrazí nápověda Game Makeru v anglickém jazyce.
- Registration. Jak už jsme si dříve řekli, GM existuje ve dvou verzích. Pokud si ho zaregistrujete, získáte mnoho možností navíc a odstraníte logo GM při běhu hry.
- Web site. Otevře stránku o Game Makeru (anglicky).
- About Game Maker. Zde se můžete dozvědět, jakou máte verzi Game Makeru.
- The resource explorer (prohlížeč zdrojů). Vlevo v hlavním okně můžete vidět prohlížeč zdrojů, složek. Můžete zde vidět větvení všech zdrojů ve vaší hře. Funguje to jako prohlížení složek ve Windows.
A to je vše. :) Nyní se rozkoukejte po prostředí Game Makeru a hurá na další lekci, ve které si řeknem něco o Spritech.