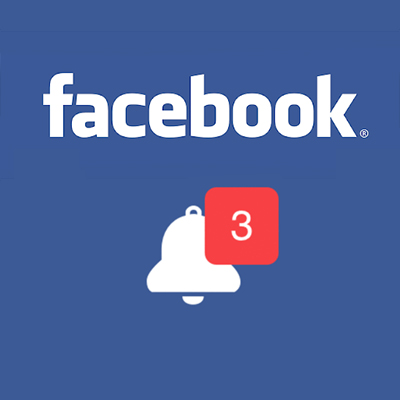- Orientace – 2. část
- Odlišnosti jiných verzí
- Material editor
- Render
- Úkol
Orientace – 2. část
Nyní se opět soustředíme na hlavní menu. Create jsme si již zhruba probrali a teď se seznámíme s Modify. Jestliže bez označeného objektu přepneme do Modify (modrá ohnutá trubka), zjistíme, že se tam nic nenachází. Musíme nejdříve označit objekt, který chceme modifikovat. Takže si nějaký objekt vytvoříme (já si zvolím kouli). Označíme si ji a přepneme se do Modify. Objeví se tam menu, které jsme lehce probrali v minulé lekci. Nachází se zde ještě rolovací menu. To si otevřeme a zobrazí se nám spousta funkcí. Několik z nich jsem vybral a lehce je vám popíšu, k čemu slouží:
- Bend – ohýbání objektů.
- Edit Mesh – modelování.
- Edit Patch – další druh modelování.
- Edit Poly – další druh modelování.
- Mesh Smooth – vyhlazování objektů.
- Mirror – zrcadlení.
- Noise – vlnění.
- Skin – aplikování kostí na objekty.
- UvW map – rovnoměrnost textury.
Tyto funkce využijeme již brzy.
Odlišnosti jiných verzí
Každý ví, že verze se nemohou shodovat dokonale. Každá novější verze obsahuje čím dál lepší funkce. Všechny lekce jsou sestaveny na základě 3Ds Max 7, tudíž je možné, že se něco nemusí shodovat. Jestli se tak stane, informujte mě na Fóru. U nižších verzí je jedno zřetelné menu navíc. Nachází se pod horní lištou. Toto menu, ve kterém je vyobrazeno spousta tlačítek, se shoduje s menu, které je na pravé straně (základní menu). Jestliže toto menu tam máte, neberte na něj ohledy a pracujte se základním.
Material Editor
Díky Material Editoru budeme aplikovat textury na objekty. Material Editor nalezneme v horní liště. Stačí jen uchopit lištu a odsunout doleva. Zde najdeme tlačítko se čtyřmi barevnými kolečky (Material Editor). Tím jej spustíme. Nebo můžeme použít rychlejší způsob, klávesovou zkratku M. Otevře se nám okno.
Zde nelze přehlédnout šedé kuličky. Ty nám ukazují, jak materiál vypadá. Je možné, že jich tam mám víc. Dá se toho jednoduše docílit. Stačí, když na jakoukoliv kuličku kliknete pravým tlačítkem myši a vyběhne vám menu, kde jsou možnosti:
- 3×2 Sample Windows
- 5×3 Sample Windows
- 6×4 Sample Windows
Funkce, které jsou napsané o něco níže, se vztahují jen na objekty, které jsou zobrazeny v Material Editoru. Jestliže si nepřejeme, aby se nám materiál zobrazoval ve tvarech kuličky, můžeme použít tlačítko, kterým si je změníme na válečky nebo krychle. Tlačítko najdete vpravo od kuliček ve svislém menu. Tlačítko má tvar koule a je hned první. Stačí, když jej stiskneme, a vyjede nám menší menu, kde si můžeme tvar změnit. Pod tímto tlačítkem se nachází jedno velice podobné. Slouží k nasvícení objektu zespodu. Dále je tam tlačítko ve tvaru šachovnice. Slouží k vytvoření pozadí za příslušným objektem.
Pod vyobrazenými objekty je jedno vodorovné menu. Zde si ukážeme jen jedno tlačítko. Jeho tvar: kulička ukazující šipkou na krychli. Díky tomuto tlačítku aplikujeme daný materiál na požadovaný objekt. Pokud nemáte žádný objekt označen, tak je tlačítko zašedlé. Pokud ale objekt máte označen, tlačítko by mělo být aktivní. Toto by nám zatím orientačně k Material Editoru stačilo.
Render
Render se nachází na třech místech:
- V té samé liště jako Material Editor. Tlačítko má tvar konvičky. Ano, v menu jsou dvě konvičky, jedna pro nastavení Renderu (konvička a okénko) a jedna pro okamžité spuštění (samotná konvička).
- Najdeme jej i v záložce Render. Toto menu je umístěno v slabounké lištičce úplně nahoře (jak je File, Edit atd.). Když ho otevřeme, nalezneme spoustu možností. A hned ta první je právě nastavení Renderu.
- Další možnost je nejrychlejší. Je to klávesová zkratka. Nastavení Renderu je F10 a okamžité vyrenderování F9. F9, tedy okamžité vyrenderování, nám ukáže bez nastavení scénu (pokud máme nějaké objekty ve scéně). Zkuste si.
F10 nastavení renderu
Zde máme na výběr několik karet. My zůstaneme v základní – Common. V této složce nalezneme menu s názvem Common parmeters. Zde jsou její části:
- Time Output – V této složce si můžeme nastavit, že chceme vyrenderovat jeden jediný obrázek – Single. Range – zde si můžete nastavit, jaká část se má renderovat. Active Time Segment 0 To 100 – vyrenderuje nám obrázky od prvního do stého. (Jestliže si zkusíte, tak vám naběhne hláška že jste nevybral, kam se mají vyrenderované obrázky ukládat. Dejte ne a obrázky se začnou renderovat bez uložení.
- Output Size – Zde si můžete vybrat, jak má být obrázek či videoklip velký. Předem tam máte dané možnosti. Pokud vám ale nevyhovují, můžete si je nastavit, jak chcete sami. Je to velice jednoduché. Stačí, když zadáte šířku a do Image Aspect zadáte původních 1,333 . Výška se vám okamžitě srovná v poměru 4:3. Pokud chcete mít šířku nadměrně velikou, tak si ji zadáte a výšku též (nebudete prostě zadávat Image Aspect).
- Options – Zde si můžete nastavit, co se má renderovat. Já bych zatím zaškrtl pouze Force 2-Sided. Je to pohled z obou stran.
- Advanced Lighting – Tuto složku zatím nepoužijeme.
- Render Output – V této složce můžeme uložit obrázek předem. Jednoduše klikneme na tlačítko Files a určíme si cestu, kam jej chceme uložit. A nezapomeňte na formát. Může to být JPG, BMP, MOV, AVI atd. Zvolte si Uložit jako obrázek. Až odsouhlasíte, naběhne vám tabulka, jaké kvality má být obrázek. Nastavte si jej podle sebe a odsouhlaste. Pak stačí kliknout úplně vpravo dole na tlačítko Render. Pokud chcete nejdříve renderovat a pak ukládat, tak stačí, když scénu vyrenderujete a v tabulce nahoře vlevo je disketa na uložení. Platí jen pro obrázky.
Úkol
Vytvořte scénu, ve které budou nějaké základní objekty. Některé objekty pootočte (Rotate) a zvětšete (Scale). Hodnotí se i vtipnost scény!
 TIP: Přetáhni ikonu na hlavní panel pro připnutí webu
TIP: Přetáhni ikonu na hlavní panel pro připnutí webu