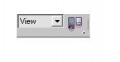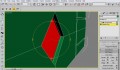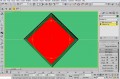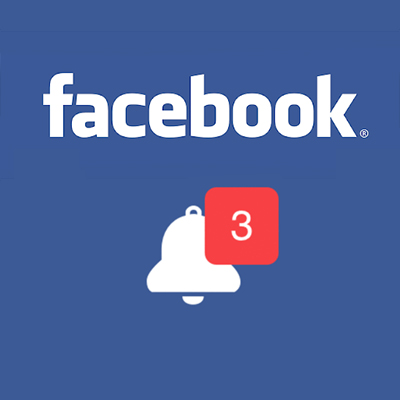Obsah
- Další výhoda funkce Loft
- Změna epicentra pohybu/rotace/změna velikosti při více označených objektech
- Vysvětlujeme si Group – spojení objektů.
- Funkce Array
- Modelujeme mp3 přehrávač.
- Texturujeme mp3 přehrávač.
- Ukončení/nastavení pro mp3 přehrávač.
- Úkol
Další výhoda funkce Loft
Už v předcházejících lekcích jsme si ukázali, jak funguje funkce Loft. Dneska si ukážeme jednu výhodu této funkce. Nejdříve Vám vysvětlím, o co se jedná. Dříve jsme používali tuto funkci k vytažení nějakého tvaru po linii. Dneska si ukážeme, jak na jedné linii vytáhnout více tvarů. Uplatnit toto pak můžete u modelace třeba slimáka. Ukážeme si jej na jednoduchém příkladu.
Do výřezu front si naaplikujte linii jakéhokoli tvaru. Po té si do frontu ještě třeba naaplikujte Circle, Rectangle, NGon, Star. Poté si označte linii a jděte k funkci Loft (Create->Geometry->Compound->Objevte Loft). Stiskněte tlačítko Get Shape a označte jeden ze 4 tvarů, které jsme si aplikovali do scény. Tvar se Vám tedy vytáhl po linii a teď se v hlavním menu přesuňte do rozbalovací položky Path Parametre. Zde je doplňovací položka Path. Bude nám sloužit k tomu, že když zadáme hodnotu a pak znovu aktivujeme Get Shape a označíme další tvar, původní tvar přejde do toho, který jsme označili, a to v části, kterou jsme napsali do Path. Chápejte to jako procenta. Takže do položky napište 25, aktivujte Get Shape a označte další tvar. Poté zase změňte hodnotu Path a pokračujte stejným způsobem. Path – použijte tyto hodnoty: 25, 50, 75. Poté byste v renderu měli dostat něco podobného:
Změna epicentra pohybu/rotace/změna velikosti při více označených objektech
Vždy, když jste měli označeno více objektů a pak jste s nimi chtěli pohybovat/rotovat/zvětšovat, tak jste u všech objektů měli dohromady jeden střed os. Někteří někdy (někteří pořád) mají těch os více. Nebo mají jednu a když chtějí třeba rotovat, tak se objekty buď točí kolem jedné společné osy, anebo každý objekt kolem své vlastní. My si teď ukážeme, jak toto zajistit.
V horní lište byste měli najít tento sektor, kterým se vše ovládá:
Zde je rolovací menu. Každá položka Vám změní vlastnosti os. Tady jsou vysvětlivky:
- View (pohledový) – ouřadnice se otáčejí podle os daného výřezu
- Screen (Obrazovkový) – osy se aktivují podle obrazovky (X – doprava, Y – doleva, Z – k Vám)
- World (Světový) – fixivní, pokud transformujete jeden z objektů, shoduje se transformace u ostatních objektů
- Parent (rodičovský) – využívá souřadnicový systém rodičovského prvku vybraného objektu
- Local (lokální) – využívá lokální souřadnicový systém vybraného objektu podle orientace jeho pivotu
- Gimbal – podobný lokálnímu
- Grind (mřížkový) – využívá souřadnice aktivní mřížky
- Pick (dle výběru) – vybírá jiný objekt, podle jehož souřadnic chceme aktuální objekt transformovat
Pokud z toho něco nechápete, neváhejte a zkoušejte. Sami pak poznáte, co a jak funguje. Takže si do scény naaplikujte nějaké objekty a zkoušejte je transformovat (move/rotate/scale) a využívat ty možnosti.
Vysvětlujeme si Group – spojení objektů
Tuto možnost budete asi využívat často, proto si ji teď probereme. Potřebné funkce pro Group najdete v základní liště (file, edit) v záložce pojmenované též Group. My hlavně budeme z této nabídky využívat Group, Ungroup, Explode.
Takže si do scény naaplikujte několik koulí a boxů. Pak vyberte všechny boxy a dejte tedy v liště nahoře Group->Group. Naskočí Vám tabulka, která po Vás chce, abyste zadali jméno celku. Pojmenujte tedy celek jako Boxy a odsouhlaste. Všechny boxy se teď spojily do celku pojmenovaného jako „boxy“, Otevřete si Select Objects (klávesová zkratka H). Zde pak můžete vidět naše koule a ještě celek pojmenovaný „boxy“. Celek poznáte tak, že název je uzavřen v hranatých závorkách. A teď spojíme koule. Vyberte je a zase dejte Group->Group a název zvolte „koule“. Pak se zase podívejte do Select Objects. Tentokrát tam uvidíte jen dvě položky, a to celek „boxy“ a „koule“. Teď ve scéně označte celek „boxy“ a „koule“. Zase zvolte Group->Group a spojte tyto dva celky v celek a pojmenujte jej třeba „boxy a koule“. Teď, když se podíváte do Select Objects, naleznete tam jen jednu položku, a to celek „boxy a koule“.
A teď celky rozebereme. Celek se dá rozebrat velice jednoduše, a to následovně: Group->Ungroup – celek se rozebere na kusy. Ale ne na úplné kusy, jen na boxy a na koule. Pokud použijete tedy Ungroup, tak rozeberete jen poslední Group. Pokud byste chtěli rozebrat všechny celky najednou, tak k tomu slouží Group->Explode. Pokud tedy použijete na mnohonásobný Group Explode, tak se rozeberou veškeré vrstvy.
Funkce Array
Funkce Array je velice šikovná funkce. Využijete ji třeba, když budete modelovat sklad a budete chtít do areálu naskládat bedny. Funkci najdete v základní lištičce (file, edit) Tools ->Array.
Takže si do scény naaplikujte box. Poté ho mějte označený a aktivujte tuto funkci. Naběhne vám okno a zde budeme doplňovat.
Okno si posuňte někam ke straně, ať pořád vidíte do výřezu. První, čeho byste si měli všimnout, je sektor dole veprostřed Array Dimensions. Zde máte položky 1D, 2D, 3D. V první položce už máte přednastaveno 10. Tyto hodnoty znamenají, kolikrát se má daný objekt nakopírovat. Takže si postupně projděte 1D, 2D, 3D a hodnoty Count změňte na 10. Takže jsme do všech třech os nakopírovali boxy. Vy je zatím nevidíte, jelikož jsme ještě nezadali, jak daleko mají být objekty od sebe. Tu první vzdálenost musíme nastavit úplně v jiné části, a to v kvadrantu vlevo nahoře. Zde máte tři sloupce (X, Y, Z). Do prvního sloupce první řádky napište nějakou hodnotu (já dal 50). Teď klikněte na tlačítko Preview. Ve výřezu by se měly objevit nakopírované kostičky v jednom směru. Pokud ne a je to jedna dlouhá šňůra, tak to znamená, že hodnota, kterou jste zadávali, je nízká. Takže ji změňte. Pokud by kostičky naopak byly moc daleko od sebe, tak hodnotu snižte. Poté se vraťte do prostředního dolního kvadrantu. Zatrhněte si položku 2D a vpravo máte zase X, Y, Z. Tak do Y zadejte stejnou hodnotu, jako jste zadali do hořejšího (pozor, pokud máte objekt ve tvaru kvádru, tak to nemusí fungovat, musíte experimentovat). A to samé proveďte u 3D s tím, že hodnotu zadáte do Z. Odsouhlaste kliknutím na OK.
Pokud jste vše provedli správně, měli byste mít něco podobného:
Modelujeme mp3 přehrávač
V dnešním díle si vymodelujeme zase něco pěkného, a to bude mp3 přehrávač. Bude se jednat o primitivní mp3 bez displeje. Zde je obrázek, jak vypadá ve skutečnosti:
Budeme ho modelovat ze základního objektu Box. Pro tuto práci budeme pracovat jen s náhledem o něco výše. Zajímavostí bude to, že tentokrát budeme mít všichni společné jednotky. Takže kdo z vás nemá jednotky nastavené na metry, tak ať si je změní. Jdeme na to.
Naaplikujte si do scény box o rozměrech:
Length: 2,5 m
Width: 1,3 m
Height: 0,4 m
Segmenty nastavte takto:
Length Segs: 5
Width Segs: 4
Height Segs: 2
Konvertujte box do Editable Poly. S tímto modifikátorem se setkáváte poprvé. Je hodně podobný modifikátoru Editable Mesh, akorát obsahuje další nové funkce, které budou zapotřebí. Aktivujte vertexy a přesuňte se do výřezu front. Zde přetáhněte levý horní vertex. Opakuji přetáhnout, ale ne označit! Pokud byste jej jen označili, tak označíte jen jeden. Pokud je přetáhnete, tak označíte celou řadu. Pokud máte, podržte Ctrl a přetáhněte levou dolní řadu. Poté aktivujte move a popotáhněte vertexy trochu doprava. Pokud máte, deaktivujte vertexy a konvertujte objekt do modifu MeshSmooth. Slouží k rozpůlení každého polygonů a tím nám vyhladí objekt. V modifu pro něj nastavte položku Iterations na 2. Objekt by se měl pěkně vyhladit a tam, kde jsme pracovali, by měl vzniknout pěkný oblouček.
Teď se vrátíme zpět do Editable poly a to tak, že v modifu je takový malý navigátor (Hierarchye). Zde máte označenou položku MeshSmooth, tak označte položku Editable Poly(obrázek nahoře). Vrátíte se zpět. Aktivujte si vertexy a přepněte se do pohledu Top. Aktivujte si move a vždy vyberte celou řadu a poposuňte ji tam, kde ji vidíte na obrázku.
Poté aktivujte v Editable poly funkci Slice plane, slouží k rozdělení objektu díky plane. Až jej aktivujete, objeví se Vám žlutý rámeček kolem objektu. Pomocí move a rotate si ji nastavte tak, jak vidíte na obrázku.
Poté, až jej umístíte na to správné místo, klikněte na tlačítko, které je pod Slice plane, neboli Slice. Tím jej potvrdíte a Slice plane můžete deaktivovat. Na objektu se Vám vytvořila nová řada. Přepněte do top a srovnejte si vertexy tak, jak vidíte na obrázku.
Teď se přesuňte v perspektivě tam, kde jste pohybovali vertexy (pata). V Editable poly si teď najděte funkci Cut. Tato funkce slouží k rozdělení polygonu (polygonů) podle toho, jak budete chtít. Jednoduše mu ukážete, odkud pokud se má polygon rozdělit. Takže si ji aktivujte a rozdělte polygon, který vidíte na obrázku. Až kliknete poprvé, začne Vám funkce vypočítávat jednoduchou verzi. Tu ignorujte a ukažte jí, kde má skončit.
Poté ještě upravte, ať jsou oba konce ve stejné výšce.
Až budete mít, přesuňte se na druhou stranu na hořejšek a tam si zvolte tento vertex:
V Editable poly si najděte funkci Chander. Aktivujte ji a najeďte na vertex. Pak stiskněte a táhněte na nějakou stranu, automaticky by se vertex měl rozdělit na 4 vertexy a roztahovat se od sebe. Až budete mít přijatelnou vzdálenost jako já, deaktivujte funkci.
Poté si aktivujte zase funkci Slice plane a naneste vertexy jako na obrázku (nezapomeňte potvrdit Slice).
Nyní si aktivujte funkci Cut. Rozdělte polygony jako na obrázku. Nemusíte to celé rozdělit najednou, můžete jen kousek a pak si otočit pohled, znova aktivovat Cut a znova. Deaktivujete jej stisknutím pravého tlačítka.
Vertexy pak samozřejmě srovnáte. Teď provedeme poslední krok a pak už budeme jen extrudovat. Přepněte se v Editable poly na Edge. Vyberte ty, které vidíte na obrázku.
Poté aktivujte funkci Chander a najeďte na nějaký edge. Stiskněte a táhněte. Všechny edge se rozdělí na dvě. Jejich vzdálenost zvolte přibližně stejnou jako na dalším obrázku.
Dejte si pozor, ať se Vám někde ty rozdvojené edge nepřekryjí. Příkladem je toho dolejšek mp3. Můžete jej vidět v horní pravé perspektivě (na obrázku nahoře).
Teď klikněte někam do prostoru, ať se Vám deaktivují označené edge. V menu si aktivujte funkci Cut (přidávání edge/dělení polygonu). Poté rozdělte polygony stejně jako na obrázku. Udělejte to nadvakrát – hořejšek a pak dolejšek (kliknutím pravého tlačítka ukončíte nanášení edge).
Potom přepněte na vertexy a vyberte ty, které vidíte na obrázku (pohled front). Pak je pomocí move posuňte o kousek doprava.
Pokud se tedy povedlo vše udělat, pustíme se do extrudování. Přepněte se tedy na polygony a vyberte ty, které vidíte na obrázku. Dá se říct, že máte vybrat ty polygony, které vznikly rozdělením edge.
Takže pokud jste vybrali, použijeme funkci Extrude. Přibližte se pohledem k nějakým vybraným polygonům, abyste na ně lépe viděli. Pak v menu tam, kde máte Extrude, je vedle tlačítko, na kterém je znázorněné okénko. Klikněte na to a naběhne Vám tabulka. Zde zvolte možnost Local Normal a napravo je okénko na zadání vzdálenosti propadu, tak jej upravte do takové míry, aby se shodovala s mým propadem (viz. obrázek).
Pokud se Vám povedlo, vrhneme se na zástrčku pro sluchátka. Tak si tedy pohled nastavte tak, abyste na ni pěkně viděli. Poté si v menu Edit Poly zkontrolujte, zda máte aktivované polygony. Poté vyberte polygon, který vidíte na obrázku.
Pokud máte, najděte si v menu pro Poly tlačítko Extrude. Teď si nastavte pohled jen na díru. Pomocí Extrude, Move a Scale dělejte stejné kroky, jaké jsou na obrázcích.
 |
 |
Takže jsme udělali díru jako zástrčku a kolem díry jsme pak ještě vytáhli připravené polygony, aby tvořily okraj. Pokud jste vše udělali správně, přechylte se na druhý konec mp3. Označte si stejné polygony, jako vidíte na obrázku. Dále pak zase s použitím Extrude a Move pokračujte dál.
Pokud máte, přesuňte se zase na druhou stranu. Vytvoříme teď díru pro tkaničku. Využijeme k tomu velice jednoduchou funkci, a to Boolean. Než k této funkci přistoupíme, musíme ještě něco zkontrolovat. Jste v modifech a v hlavním menu je graf. Už jsme si o něm říkali. Takže pokud tam máte MeshSmooth, tak ho označte a klikněte na ikonu pod tím ve tvaru popelnice s popisem Remove Modifier from the stack. MeshSmooth by se měl poté odstranit. Pokud jste to svedli, tak si do scény naaplikujte nový primitivní objekt, a to Torus (koláč). Vytvořte si podobný a umístěte jej tam, kde ho mám já. Pokud Vám nebudou sedět velikosti, přepněte se do modifu a tam je napravte.
Proč jsme vlastně vytvořili ten koláč? Jelikož funkce Boolean funguje na principu A-B. Takže jsou k tomu zapotřebí dva objekty. Označte si náš objekt mp3 a jděte na Create->Geometry->Compound Objects->Boolean. Zde klikněte na tlačítko Pick Operand B. Klikněte na koláč. Objekt by se měl automaticky odečíst od mp3.
Teď vytvoříme ovládání. Do scény si naaplikujte nový základový objekt Capsule, který ale nenajdete v Standard Primitives, ale v Extended Primitives. Upravte její velikost a polohu, jako mám já.
Pokud jste tedy stejně přizpůsobili, použijte Boolean pro odečtení kapsle.
Teď si do scény zase naaplikujte dvě kapsle. Díky nim vytvoříme tlačítka. U těchto tlačítek a taky v nastavení v modifech zvedněte položku Sides na 24. Díky tomu jim přidáte polygony. Přizpůsobte ji těm mým.
Přepněte se do pohledu Top. Označte si to menší tlačítko a konvertujte si ho do Editable Mesh. Aktivujte vertexy a označte si první řadu vertexů na dolejšku tlačítka a posuňte ji nahoru, viz obr.
Teď si do scény naaplikujeme lineární text – Create->Shape->Splines->Text. Vymažte text a napište do něj „>II“. Potom upravte jeho velikost a pozici na tu mou.
Poté si text konvertujte do Editable Mesh. Aktivujte polygony. Zvolte veškeré polygony a funkci Extrude. Pak jednoduše nechte text ne vysunout, ale propadnout.
Asi Vás to bude mást, ale vše je dobře. Potom deaktivujte polygony a označte si tlačítko. Použijte funkci Boolean. Možná se Vám to nepropadne jako mně a místo toho Vám vznikne toto:
Tlačítko si konvertujte do Editable Mesh a aktivujte polygony. Vyberte polygony, které se měly propadnout, a pak použijte Extrude.
Tímto podobným způsobem vytvořte na druhém tlačítku tyto znaky: „<< I + >>“. Pak byste měli dostat toto:
A teď aplikujte poslední text do scény. Měl by nést text „Apacer“. Poté ho konvertujte do Editable mesh. Srovnejte jeho velikost a pozici na tu, jakou mám já.
A teď poslední věc. Na jednom konci jsou takové tři výběžky, ty zhotovíte z obyčejné koule. Trochu ji zrotujte a upravte šířku. Mělo by to dopadnout nějak takhle:
Zde bychom skončili s modelingem a vrhneme se na textury.
Texturujeme Mp3 přehrávač
Takže si otevřete Material editor. První slot aplikujte na základní box pro mp3. Barvu materiálu ponecháme šedou. Nasvícení (Specular Level) nastavte na 70. Tento materiál přiřaďte třem výběžkům u tlačítek, tlačítkům a textu „Apacer“.
Přepněte se na druhý slot. Zde nastavte nasvícení na 70. Šedou barvu nastavte o něco tmavší. Označte si základní box mp3. Okno Material editoru zatím zavřete. Konvertujte si mp3 do Editable poly, v modifech aktivujte polygony a vyberte všechny polygony, které vidíte na obrázku.
Poté, co je vyberete, si otevřete Material editor a aplikujte na vybrané polygony druhý slot. Pokud jste provedli, označte třetí slot. Jeho barvu nastavte na žlutou zelenou a nasvícení na 100. Poté zavřete Material editor a aktivujte u označeného tlačítka polygony. Vyberte tyto polygony:
Aplikujte na ně materiál. To by bylo vše z materiálu.
Teď se musíme vrátit zpět k modelingu, abychom dokončili mp3. Musíme totiž aplikovat na mp3 modif MeshSmooth. Ale dříve, než to provedeme, musíme si mp3 konvertovat do Editable Poly a aktivovat edge. Pak přetáhněte celou mp3, aby se Vám označily všechny edge. Teď jej musíme celý obejít a některé edge odebrat. Takže podle obrázku odeberte.
Toto byla asi jedna z nejtěžších prací. Vím, že je to o nervy, ale na každým edge pak záleží, jak bude konečný výsledek vypadat. Teď vyhledejte v Editable Poly funkci Chander a vedle tohoto tlačítka je malé tlačítko, na něm je tabulka. Klikněte na něj. V tu chvíli se Vám absolutně r… scéna. Neřešte. Do tabulky nastavte co nejmenší hodnotu (já mám 0,001 m). Mělo by se stát toto:
Tak, v tuto chvíli můžete deaktivovat edge. Zatím MeshSmooth nebudeme aplikovat, jelikož by nám vytížil příliš scénu.
Světla
Do scény si naaplikujte dvě omi. Rozmístěte je podle obrázku. Jednomu z omi aktivujte stíny a nastavte je na Area Shadows. Potom pod mp3 hoďte podložku s nějakou neutrální barvou.
Pokud máte, označte mp3 a konvertujte ji do MeshSmooth. Její intenzitu dělení nastavte na 2. Pokud jste provedli, jsme u konce a můžeme renderovat.
Model není zase tak propracovaný, ale pro naše základy zatím stačí.
Úkol
Tentokrát máte na výběr. Zkuste vymodelovat:
- sluchátka k mp3
- provázek k mp3
Tak přeji mnoho štěstí.
 TIP: Přetáhni ikonu na hlavní panel pro připnutí webu
TIP: Přetáhni ikonu na hlavní panel pro připnutí webu