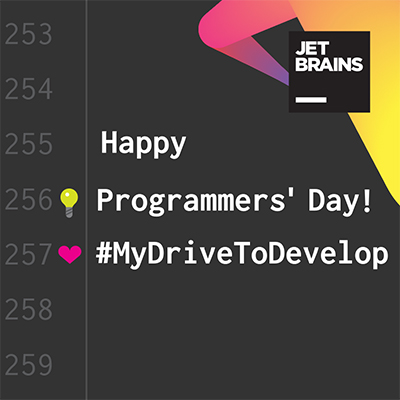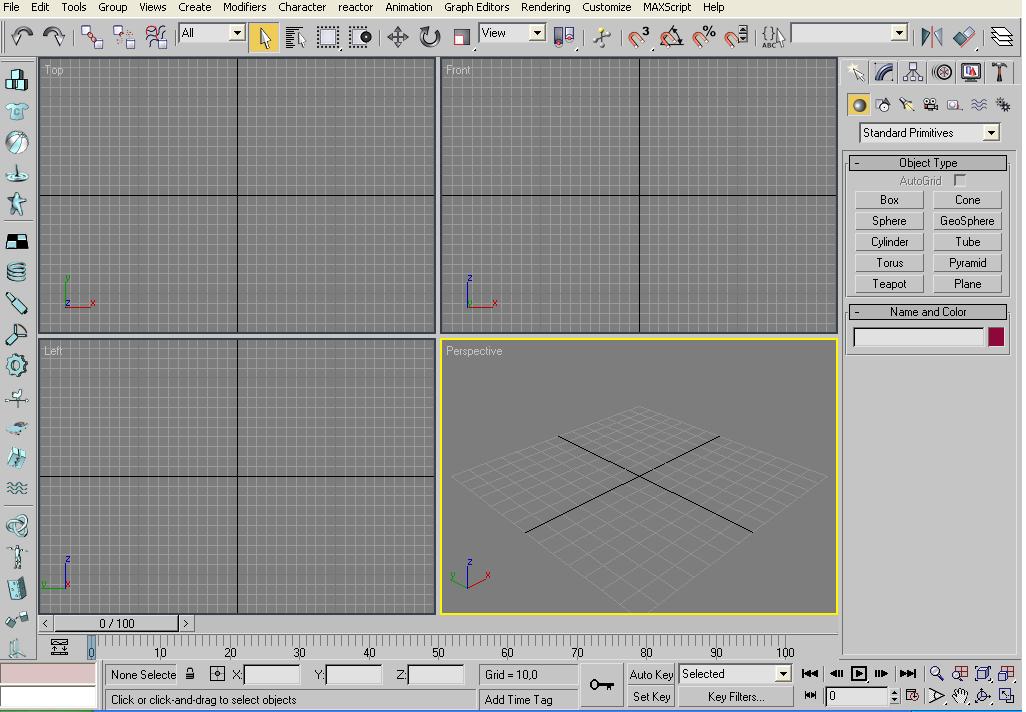Tato lekce se bude zabývat orientací v 3Ds Max, základními funkcemi a objekty.
Předmluva
3Ds Max, jak každý už ví, je profesionálním studiem grafiků. Díky němu můžeme vytvářet webovou grafiku, animace, obrázky či efekty do filmů. Discreet vydal už sedmou verzi Maxu právě pracuje na verzi 7.5.
Úvod
Tato lekce se bude zabývat orientací v Maxu, základními funkcemi a objekty. Všechny lekce jsou sestaveny na základě 3Ds Max 7. Pokud máte starší verzi, je možné, že se některé věci nebudou shodovat. Jestliže se tak stane, obraťte se na Fórum.
Začínáme
Jestliže už máte Max spuštěný, měli byste mít na monitoru stejný obraz (pokud máte nižší verzi, je možné, že bude trošku odlišný) jako já.
Orientace: 1.-3. část
- Horní lišta
- Menu pro view
- Základní menu
1. část
Nahoře je lišta, která nám nabízí pár funkcí.
(Při popisování obrázků budu postupovat z leva doprava a po řádcích.)
- šipka vlevo – Zpět
- šipka vpravo – Vpřed
- Move – můžeme pohybovat tělesem po osách x, y, z
- Rotate – můžeme rotovat tělesem po osách x, y, z
- Scale – můžeme tělesu měnit velikost po osách x, y, z


Tyto tři nástroje jsou taktéž dostupné přes pravé tlačítko myši v jakémkoli okně.
Toto by nám v horním panelu mělo zatím postačit.
2. část
Nemůžeme si nevšimnout také čtyř větších oken. Pohled ze strany, seshora, zezadu a z perspektivy. A mezi těmito okny lze přepínat (kolem okna se objeví žlutý rámeček). Jestliže si označíme jakékoli okno, tak máme možnost s tímto pohledem manipulovat díky jednomu menu, které se nachází vpravo dole.
- Zoom – tímto nástrojem můžeme přiblížit a oddálit objekt či scénu. Pro usnadnění práce používejte kolečko myši.
- Zoom all – tento nástroj oddálí nebo přiblíží objekt/scénu ve všech oknech najednou
- Zoom Extents – srovnává rovnocenně pohled na scénu v daném okně.
- Zoom Extents all – srovná nám rovnocenně scénu ve všech oknech.
- Field-of-View – oddálí a přiblíží.
- Pan view – díky ní se můžeme pohybovat ve scéně nahoru a dolů. Pro usnadnění práce používejte držení kolečka na myši.
- Arc rotate – díky této funkci jsme schopni se ve scéně otáčet.
- Maximize viewport toggle – zvětší nám vybrané okno přes všechny čtyři části.

Toto menu se mění jen tehdy, jestliže se díváme z pohledu kamery nebo nasvícení. Tyto možnosti se objeví v dalších lekcích.
Určitě jste si všimli svislého menu na levé straně. Je to menu pro reaktor. (Reaktor nám pomáhá přizpůsobit objekt danému materiálu. Budeme probírat později.)
3. část
A my se teď přesuneme do hlavního menu, které se nám rozkládá po pravé straně.
- Create – tato záložka ukrývá menu, které můžete vidět pod prvním řádkem.
- Modify – tato záložka nám ukrývá funkce, které lze použít na tělesa (nabídku Modify si probereme až po objektech).
- Hierarchy, Motion, Display – tyto možnosti budeme probírat později.
- Utilities – v této záložce se nachází pluginy do 3Ds Maxu.
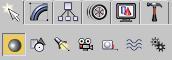
Druhá řádka je menu, které náleží Create:
- Geometry – v této záložce najdete základní objekty a pár funkcí. Základní objekty jsou popsány o něco níže.
- Shapes – zde nalezneme linie, elipsy atd.
- Lights – menu pro světla.
- Cameras – menu pro kamery.
- Helpers – menu pro živly a mnohé další.
- Space Warps – zde nalezneme vše možné. Nějaké živly, bomby, reaktor (o reaktoru jsem se zmínil už předtím. Má svoje menu na levé straně.
- Systems – zde nalezneme menu pro kosti a kostry.
Všechny položky kromě Geometry budou probrány ve 3. lekci.
Základní objekty
Zvolíme si Create → Geometry. (Toto menu bychom měli vidět hned po spuštění Maxu.) Zde je hned na začátku rolovací menu se spoustou možností, ale my zůstaneme u jediné a to je Standart Primitives. V této možnosti nalezneme ještě menší rolovací menu Object type. No a zde si můžeme vybírat:
- Box – krychle, kvádr.
- Cone – jehlan.
- Sphere – koule (2koncové body).
- GeoSphere – koule (bez koncového bodu).
- Cylinder – válec.
- Tube – trubka.
- Torus – koblih.
- Pyramid – pyramida.
- Teapot – čajová konvice.
- Plane – list, papír.
Aplikování objektů do scény
Klikneme na okno perspektivy a otevřeme menu: Create → Geometry → Standart Primitives → Object type → Sphere
Zvolili jsme kouli (Sphere). Políčko nám zežloutne, my najedeme kurzorem do perspektivy, stiskneme levé tlačítko a táhneme. Ve scéně se nám objeví kulička. Odklikneme Sphere (nebo pravým tlačítkem myši na scénu). Teď máme ve scéně kuličku. Klikneme na ni a přepneme si v hlavním menu do Modify (ta ohnutá modrá trubka). Když se podíváme na všechny čtyři okna, vidíme, že jen v perspektivě je celý plášť a v ostatních je jen drátěný model. Drátěného modelu dosáhneme stisknutím F3 a zase naopak. Jestliže chceme dosáhnout drátěného modelu bez toho, aby nám zmizel plášť, použijeme F4.
Teď se zpět přesuneme do menu, které jsme si otevřeli (Modify). Zde je záložka Parameters. V této záložce najdeme Radius – poloměr koule, Segments – (k tomuto si musíte zapnout síťový model F3) umožňuje nám přidávat polygony (slouží k modelování, vysvětlíme později) jak sami vidíte ve své scéně. Pozor, čím více polygonů, tím je těleso hladší, scéna se bude sekat a může dojít k zamrznutí PC! Jestliže se rozhodneme použít jiný objekt, třeba Box, označíme si Box, najedeme kurzorem do scény, stiskneme levé tlačítko myši, zvolíme si velikost podstavy, pustíme tlačítko a pojedeme kurzorem nahoru nebo dolů. Tím získáme potřebnou výšku.
Jestliže si klikneme na těleso, můžeme použít Move – u tělesa se objeví šipky. Na jedné z nich stiskneme levé tlačítko a táhneme. Objekt se bude pohybovat po té ose, kterou jsme si vybrali. A to samé platí pro Rotate – těleso bude rotovat – a Scale – těleso se zmenší po ose, kterou jsme zvolili. Pozor, u starších verzí může dojít k tomu, že se těleso bude zmenšovat celé a ne jen po ose. Jestli se tak stane, postupujte dále podle textu níže.
Jestliže si chceme dát těleso na určité místo, můžeme použít toto: na Move, Rotate nebo Scale klikneme pravým tlačítkem. Objeví se nám tabulka, kde můžeme parametry zadat.
Tak to by nám zatím mělo stačit. Ve třetí lekci probereme více objektů, linií, kamer, světel a trošku si už zamodelujeme. Pro tuto lekci není žádný úkol.