
Pokračuji po delší pauze, protože vůbec nebyl čas, další díl bude doufám dřív. V dnešním díle se podíváme na kreslení, práci v uživatelském prostředí Flashe a na konci trochu ActionScriptu. Původně jsem chtěl dělat jenom ActionScript, ale aspoň trochu kreslení budeme potřebovat...
Začínáme
Pokud ještě nemáte otevřený Flash, tak si ho otevřete. Vytvořte si nový soubor stisknutím File -> New (Ctrl + N) -> Flash Document.Praconí plocha
Na pracovní plochu se kreslí grafika a určuje velikost okna ve FlashPlayeru. Potřebné nastavení se provedou v nabídce Modify>Document (Ctrl + J). První dva udáje jsou šířka (width) a výška (height) v pixelech, můžete používat i jiné jednotky, vyberete si je z nabídky Ruler units. Barva pozadí (Background color) - k tomu myslím není co dodávat, po kliknutí se otevře nabídka. FPS (snímky za sekundu), je to číslo, které udává, kolikrát se změní obrazovka za každou sekundu - to vytváří dojem pohybu při animacích, defaultně je tam 12, ale to je dost málo, já obvykle používám 24 fps. Tlačítko Contents nastaví hodnoty podle obsahu dokumentu, Default pak výchozí.
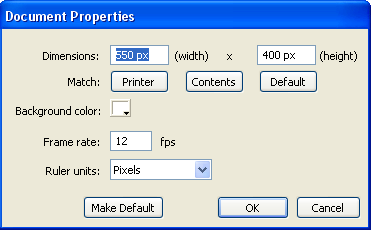
Časová osa
Časová osa se nachází v horní části obrazovky, skládá se z jednotlivých snímků. Hned při startu je vytvořen jeden prázdný snímek. Časovou osu si můžete rozdělit do vrstev Insert -> Timeline -> Layer. Grafika vrstvy, která je výše, než jiná, se zobrazuje nad všemi nižšími vrstvami. Tak jako symboly (dozvíte se níže), může snímek časové osy nést kód ActionScriptu, je dobré si vytvořit vrstvu pouze pro AS a tam psát všechny hlavní funkce. Nové snímky vložíte buď pravým kliknutím a vybráním z nabídky, nebo zkratkami:
F5 - nový snímek
F6 - nový klíčový snímek
F7 - nový prázdný klíčový snímek
Animace se spustí Enterem. Pokud byste chtěli otestovat celou animaci i s ActionScriptem, tak stiskněte Control -> Test Movie (Ctrl + Eneter)

Symboly
Aby se animaci dodala interaktivita, je nutné rozdělit si jednotlivé objekty do symbolů, jak dále uvidíme, je to velmi užitečné. Každý Symbol je vlastně předloha, podle které se zobrazují její instance, z toho vyplývá, že když změníme Symbol, změní se i její instance. Pomocí Selection Tool si vyberte nakreslený objekt a přes nabídku Modify>Conver To Symbol z něho vytvořte symbol. Je možné si vybrat ze 3 druhů:
| Graphic | Grafika, využívá se hlavně při animacích bez interaktivity, u tohoto lze navíc nastavit kolikrát se bude přehrávat |
| Button | Tlačítko, má v časové ose pouze snímky: Up - výchozí grafika tlačítka, Over - grafika po najetí myši, Down - při stlačení a Hit - toto se nezobrazuje, ale určuje plochu tlačítka, např. pokud je obsahem tlačítka text, tak se nepovažuje za najetí, když se kurzor nachází mezi písmeny, proto stačí do Hit přidat obdelník a vše funguje. |
| MovieClip | Tento druh budete nejspíš využívat nejvíce, protože se používá hlavně s kombinací s ActionScriptem. Tak jako ostatní Symboly, má vlastní časovou osu. |
Když poklepáte na Symbol, dostanete se na jeho vlastní časovou osu, která je nezávislá na té hlavní, může obsahovat vlastní animaci.
Panely
Uživatelské prostředí je podobné všem MX programům od Macromedie. Panely si můžete nastavit k pohodlí podle sebe. Defaultní nastavení panelu zobrazíte Windows -> Panel Sets -> Default Layout.
Nástrojový panel

Výběr
Tímto se označují objekty, jenom bych k tomu řekl, že na rozdíl od některých jiných grafických editorů existuje obrys nezávisle, takže si můžete označit obrys a pohybovat s ním, to taky platí o výplni, u které lze bez problému si označit třeba jen polovinu nakresleného kruhu a tím si rozdělíte objekt na dva. Taky jde tímto nástrojem tažním měnit tvar čáry.
Podvýběr
Editace jednotlivých uzlů objektu.Čára
Rová čára, tloušťku a styl lze měnit na panelu vlastností (Properties - Ctrl + F3).Laso
Podobá se nástroji výběr s tím rozdílem, že vybírá plochu libovolného tvaru.Pero
Kreslení pomocí uzlůText
Ve Flashi je možné text nejrůzněji formátovat - zarovnávat, určovat směr apod. Text má tři možnosti zobrazení:| Static Text | Flash tento text při exportu vyjádří v křivkách, takže uživatel uvidí i ty fonty, které nemá na svém počítači. |
| Dynamic Text | Tento druh využijete ve spojení s ActionScriptem, protože jeho obsah lze měnit za běhu programu. |
| Input text | Jako předešlý druh se používá s AS, u tohoto navíc obsah vkládá uživatel. |
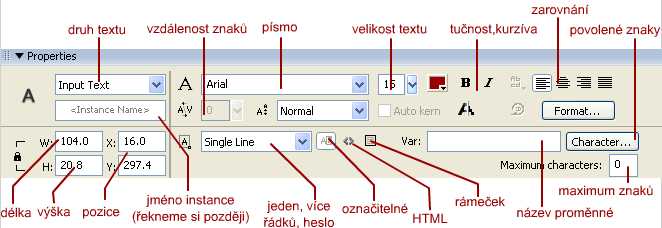
Poslední dvě možnosti mají volbu Var - tam se píše název proměné (variable), přes kterou budete v AS přistupovat k textu.
Tužka
Tento nástroj slouží ke kreslení obrysu, má stejné nastavení jako čára. Na panelu nástrojů v položce Options si můžete vybrat ze tří možností, jak Flash upraví čáru, kterou nakreslíte: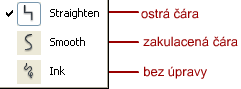
Štětec
Kreslení výplně. V options si můžete nastavit: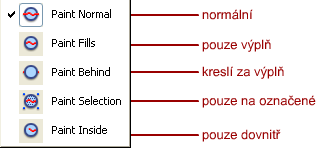
Transformace
Úprava vybraného objektu - zkosení, otočení a změna velikosti.Úprava výplně
Editace výplně, která má přechod několika barev - otočení apod.Kalamář
Po kliknutí aplikuje nastavenou barvu na obrysPlechovka
Po kliknutí aplikuje nastavenou barvu na výplňTakže teď jsem tady zběžně popsal nástrojový panel, dále jsou tam např. panely Color Mixer (Windows -> Design Panels -> Color Mixer Shift + F9) k míchání barev, Transform (Widnows -> Design Panels -> Transform Ctrl + T), který využijete při přesné rotaci nebo zkosení. Ovládání je celkem snadné, takže už to nebudu zbytečně rozepisovat.
ActionScript
O ActionScriptu už jsem něco řekl minule, takže se vrhneme přímo na praktickou stránku věci. Každý kus ActionScriptu se musí vztahovat k určitému objektu, například k snímku časové osy. Takže si otevřete okno AS (Windows -> Development Panels -> Actions F9) a klikněte na nějaký Button. V defaultním rozvržení je nastaveno dole, ale do toho se dost špatně píše, takže je dobré si ho dát přes celou obrazovku a jenom klávesovou zkratkou si ho zobrazovat. Pokud nemáte verzi Professional, tak si v pravém horním rohu okna nastavte expert mode.
Události
Aby Flash věděl, kdy má náš kód vykonat, musíme definovat událost a to tímto příkazem:
on(x){
... další příkazy
}
Prostor mezi tímto { a tímto } se nazývá blok kódu, příkaz on nám říká, že jakmile dojde k události x, vykoná se následující blok kódu. Tento příkaz se používá jenom v MovieClipu a Buttonu. Kód na snímku časové osy se spustí, když je přehráván při animaci.
| press | Stisknutí myši |
| release | Puštění tlačítka myši |
| releaseOutside | Puštění tlačítka myši mimo Symbol |
| rollOut | Vyjetí myši |
| rollOver | Najetí myši |
| keyPress("kód klávesy") | Stisknutí tlačítka |
U MovieClipů můžeme používat další typ události a to onClipEvent:
| load | Po načtení MovieClipu |
| enterFrame | Každý snímek, záleží na fps (např. při 24 fps se kód v následujícím bloku zavolá 24 krát za sekundu) |
| mouseMove | Když se myš hýbe |
| mouseDown | Kliknutí myši - ne jenom na MovieClip, kdekoliv v dokumentu |
| mouseUp | Uvolnění tlačítka myši |
| keyDown | Stisknutí klávesy |
| keyUp | Uvolnění klávesy |
onClipEvent(enterFrame){
trace("Tohle se bude zobrazovat několikrát za sekundu");
}
Trace
Funkce trace tiskne text do speciální okna Output (Windows -> Development Panels -> Output F2) a slouží pouze k ladění programu. Pokud je text v uvozovkách, bere se jako text, jméno proměnné (viz Text) se píše bez uvozovek - to jenom nastínění kvůli úkolu. Více si povíme v příštích dílech.
on(release){
trace("Hello world!!!!");
trace(nejaky_text);
}
Tento kód nejprve vytiskne do Outputu text Hello World!!!! a pak hodnotu z dynamického textu, které ma v políčku Var napsané nejaky_text. Jenom dodám, že středník na konci každého příkazu je libovolný.
Stop
Příkaz stop zastaví přehrávanou animaci. Obvykle ji použijete při vícesnímkovém programu k zastavení hned na začátku animace.
stop();
gotoAndStop, gotoAndPlay
Příkaz gotoAndStop provede přesun na určitý snímek podle čísla, nebo názvu, který si definujete na panelu Properties, když máte označený snímek. GotoAndPlay je to samé, pouze se na cílovém snímku nezastaví ale pokračuje v animaci.
gotoAndPlay(2);
gotoAndStop("muj_snimek5");
Úkol:
Udělejte zajímavou prezentaci/něco v čem budou události, Input Text a trace. Odevzdávejte ve formátu .fla - Flash Document (File>Save as)
