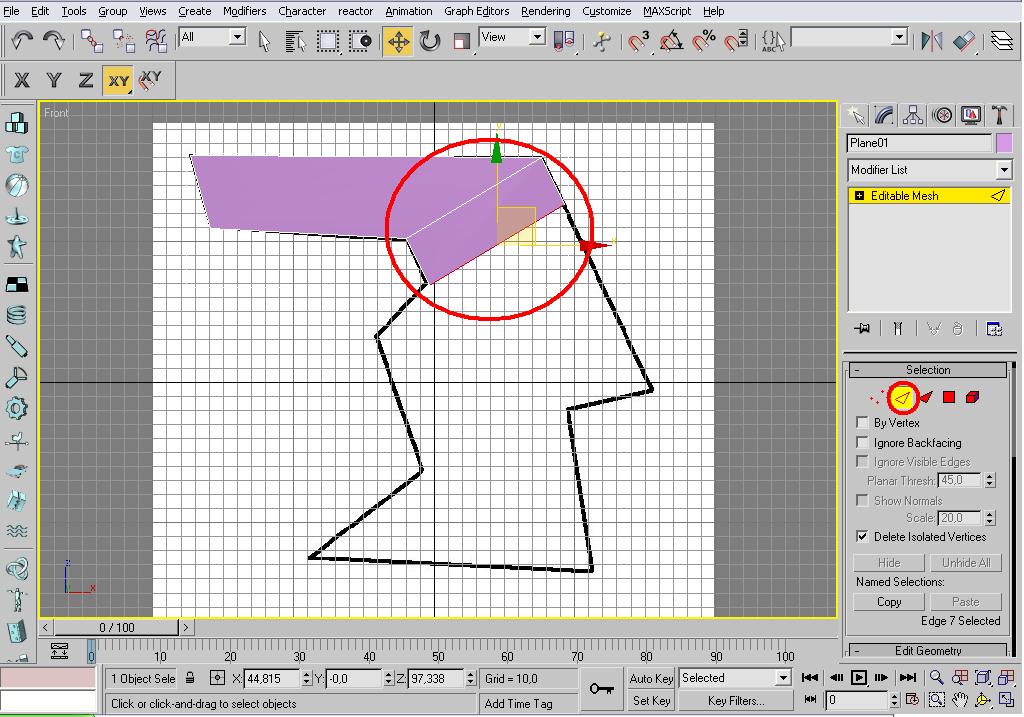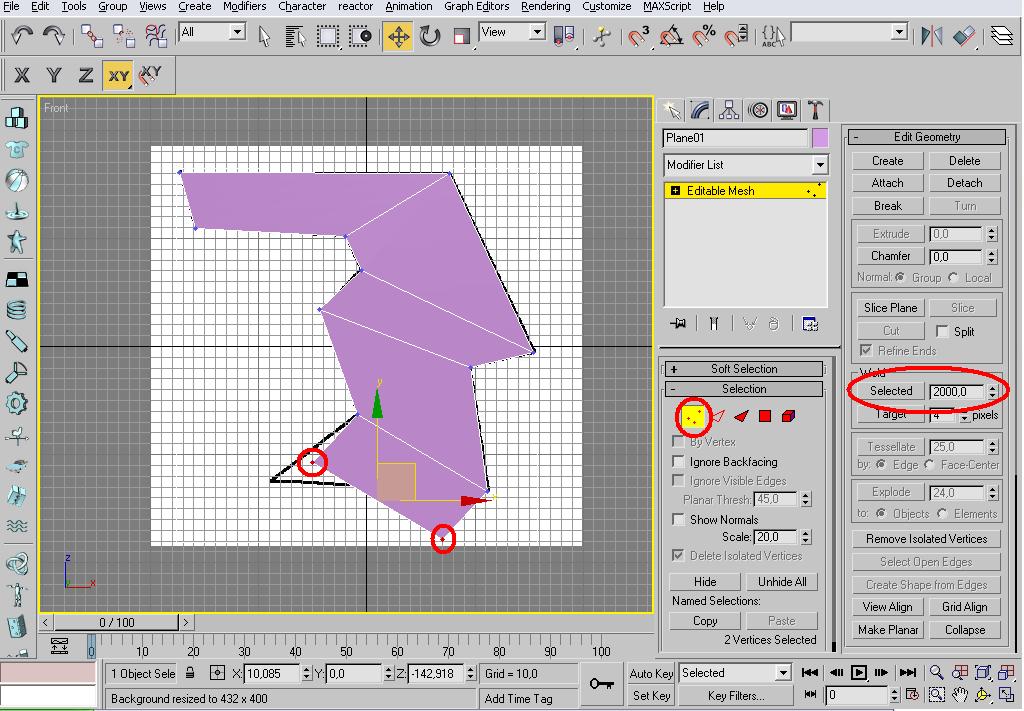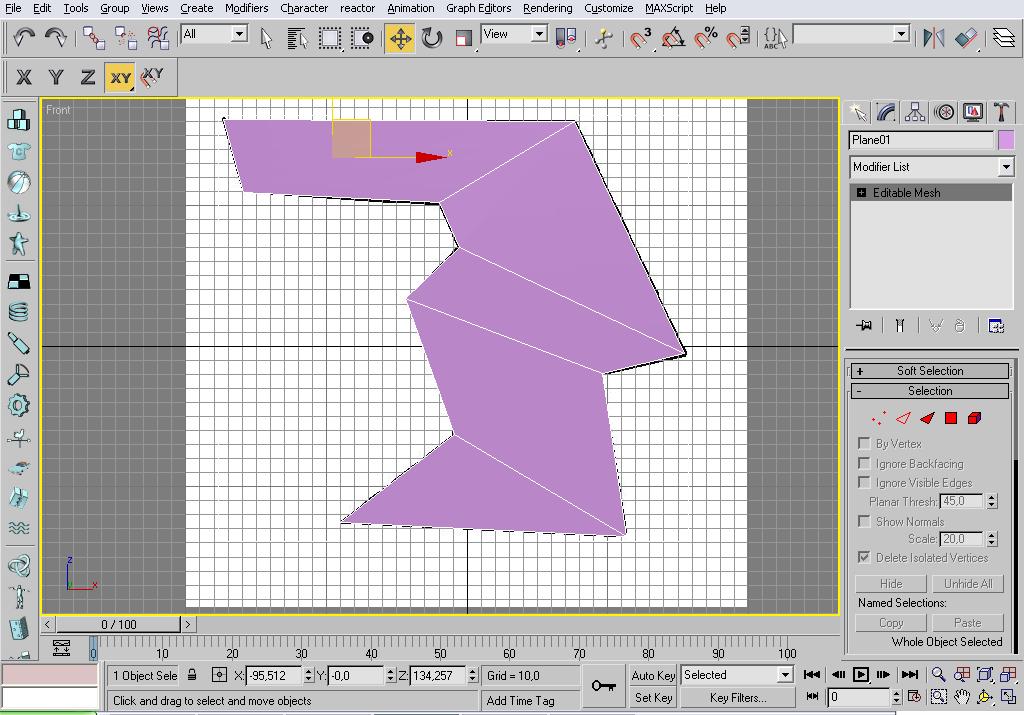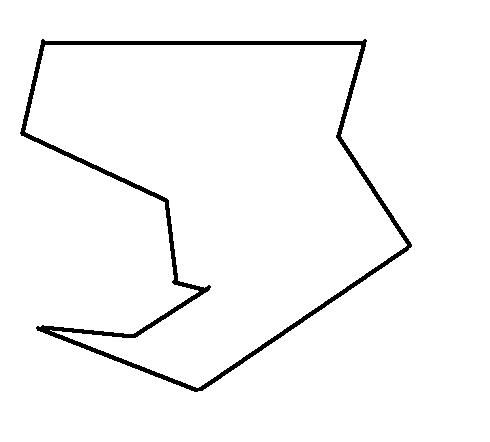Obsah
1 - Modelování s edit mesh podle předlohy - používání Viewport Background
2 - Material editor
3 - Úkoly
..
Modelování podle předlohy
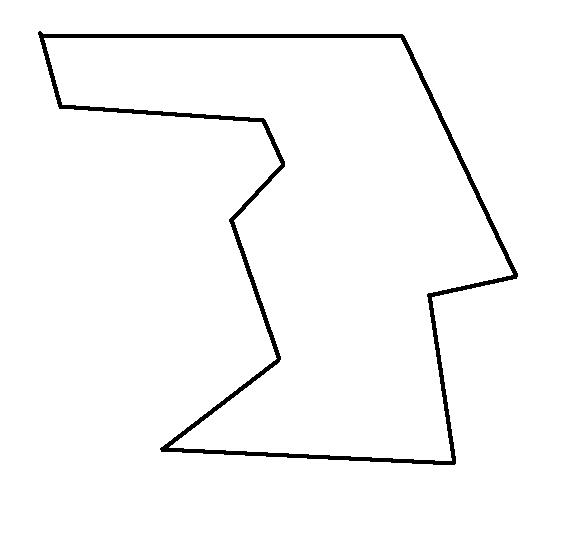
Než začneme, tak si stáhněte tento obrázek. Tentokrát se budeme snažit vložit obrázek do pozadí a vyplnit ho planem. Označíme si okno front a klikneme na Views (Views se nachází v horní lištičce, kde je file, edit, tools...). V tomto vysunutém menu si klikneme na Viewport Background (měla by fungovat i zkratka Alt+B). Naběhne nám okno, kde je v první části - Background Source je tlačítko Files. Klikněte na něj a najděte si svůj obrázek. Odsouhlaste. Obrázek se nám nahrál, ale my musíme ještě nastavit parametry. Takže o další části se zatím nebudeme zajímat, ale zaměříme se na tu poslední - Aspect ratio. Zde jsou tři možnosti. My zatrhneme tu druhou (obrázek si zachová svoje rozměry). Kdybychom ji nezaškrtli, tak by se nám obrázek roztáhl. A to nechceme. Dále se nám napravo zpřístupní další možnosti. Takže Display Background musí být zaškrtnutý (díky této možnosti se obrázek zobrazí ve viewportu). Možnost pod tím, Lock Zoom/Pan, též zaškrtneme (při pohybu ve frontu se bude hýbat i obrázek a nezůstane v pozadí). A naposled zkontrolujte, jestli je dole ve Viewport vybraný front. Pak už jen klikněte na OK a obrázek by se měl objevit ve frontu.
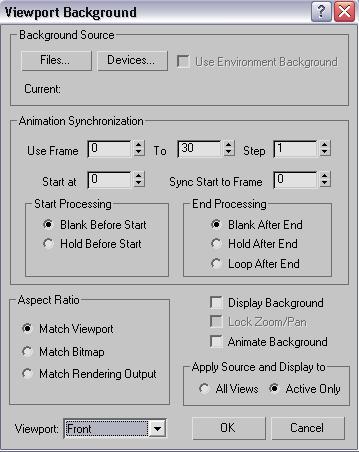
A budeme pokračovat. Takže si v základních objektech vybereme plane a aplikujeme ho do frontu tak, aby nám už nějak zapadal do obrázku. Použijte zkratku F3 a F4 (musíte mít označený front). Pak se překlikněte do modifů a změňte Length Segs a Width Segs na 1. Takže plane by měl být jeden velký polygon. Měli bychom vidět plochu plane a okraje. Teď si zvětšete okno front (malé menu vpravo dole - poslední tlačítko ve druhém řádku). Tak teď si objekt konvertujte do edit mesh (pravým tlačítkem na objekt -> covert To -> convert To edit mesh. Učili jsme se.) a aktivujte vertexty. V horní lište si klikněte na move (pohyb) a teď už sami musíte umístit vertexty do příslušných rohů.
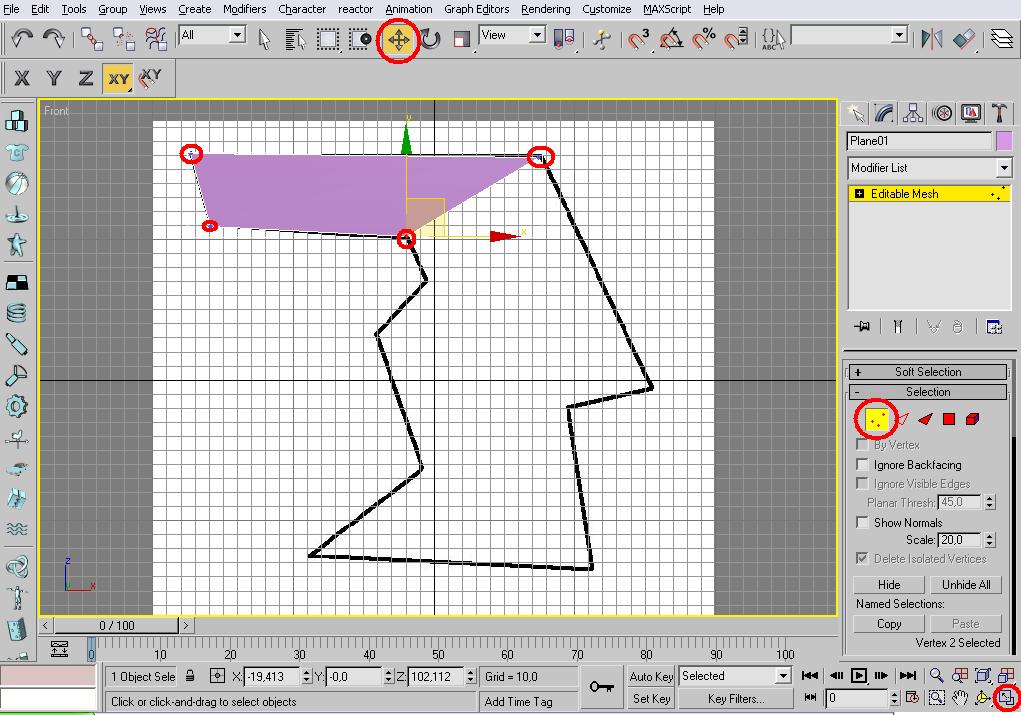
Tak pokud to tak nějak máte, tak se pustíme dál. V hlavní nabídce si vyberte místo vertextů edge. A teď si vybereme stranu, kterou chceme pokračovat. Podržíme Shift a díky movie táhneme. Strana by se měla zkopírovat. Dotáhněte ji tam, kam uznáte za vhodné. Přepněte se zpět na vertexty a přizpůsobte si jej, jak potřebujete. Pokud byste potřebovali spojit dva vertexty (probrali jsme si v minulé lekci), pak si je označte a sjeďte si v hlavní nabídce dolů a najděte tlačítko Selected. Za tímto tlačítkem zadejte nějakou hodnotu (nejlépe vyšší číslo, takže asi 2000) a klikněte na tlačítko. Vertexty by se měly spojit. Pak si přepněte zpět do edge. A zase si zkopírujte a pokračujte podobně dál. Pokud se vám povrch zdeformoval nebo se tam objevily prapodivné černé trojúhelniky (asi způsobeno překrytím dvou polygonů), tak nezoufejte. Časem se vše naučíte. Zatím nám jde o to vyplnit tento nákres.
Material Editor
Material editor otevřete, když popojedete s horní lištou tak tam najdete tlačítko se čtyřmi barevnými kuličkami. Otevření tohoto okna docílíte i když použijete klávesovou zkratku M. Naběhne vám toto okno:
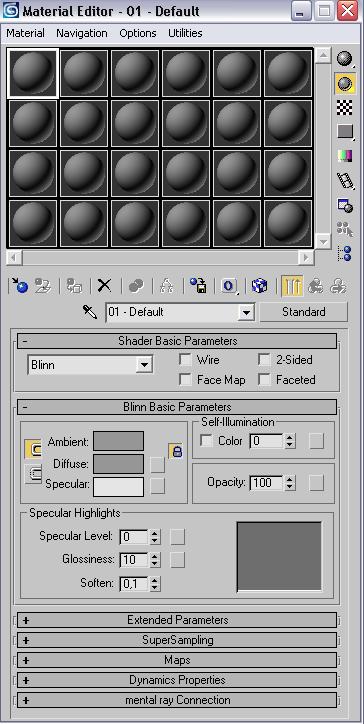
Takže začneme. Okno, které vidíte před sebou, se nazývá material editor. Díky tomuto oknu se vytvářejí materiály jakéhokoli druhu. My hned začneme těmi kuličkami. Někteří se budou možná divit, že jich tam mám víc. Ale ukážeme si, jak se to dá přenastavit. Ty kuličky slouží k tomu, abychom viděli, jak vypadá materiál. Tyto kuličky mají několik možností. Takže si na některou kuličku klikněte levým tlačítkem a pak pravým. Vyjede nám menu. Zde: pokud mate zaškrtlou první možnost (Drak/copy) znamená to, že materiál můžete přetáhnout na objekt. Pokud máte zaškrtnutou druhou možnost (drak/rotete), můžete s tou kuličkou rotovat. Pod tím je možnost restart rotation. Kulička se vrátí jak byla. Pod tím je možnost Render map. Díky této možnosti pak můžete vyrenderovot obrázek. (zatím nelze, jelikož nemate vytvořený žádný materiál). Další možnost je Options. Tu vynecháme. A pod ni je možnost Modnify. Zmáčknete na něj a kulička s materiálem vám naskočí v novém okně a větší. Pod Modnify jsou pak 3 možnosti. Už jsem o nich psal v předešlých lekcích. Ale zopakujeme si. Jsou tam 3x2, 5x3, 6x4. Díky těmto možnostem si můžete nastavit kolik kuliček chcete mít v náhledu.
To by byl náhled s kuličkami. Teď si probereme menší lištu napravo od náhledu s kuličkami. A ještě jednu lištu, která je pod náhledem. Takže ta napravo:
Je tam jakási kulička. Pokud na toto tlačítko kliknete levým tlačítkem, tak vyjede menší menu, kde jsou pak další geometrické tvary. Pokud chcete nějaký vybrat, tak jeďte se stisknutým levým tlačítkem po menu. Jestliže si nějaký vyberete, tak v náhledech nebude kulička, ale tvar, který jste si vybrali.Další tlačítko v liště je zase kulička. Měla by být sepnuta. Pokud máte označenou nějakou kuličku v náhledu, tak na to tlačítko klikněte. Zruší se druhé nasvícení. A pokud na něj kliknete znova, tak se nasvícení vrátí.
Dalším tlačítkem v lište je jakási šachovnice. Ta slouží k tomu, že se v pozadí náhledu materiálu objeví barevná šachovnice. A z tohoto menu by to bylo vše.
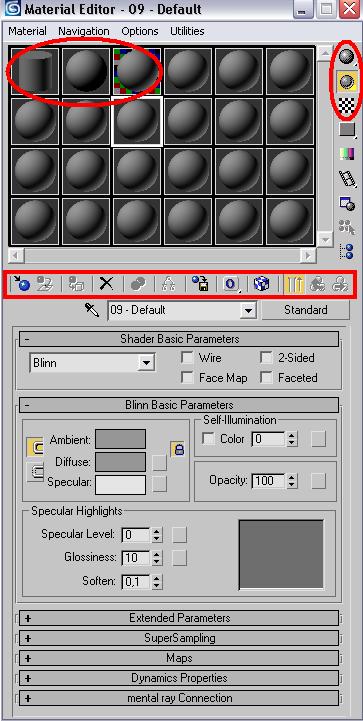
Zleva doprava.
Takže toto byla lišta pod náhledem. A pokračujeme dál. Už v minulých lekcích jsme to nakousli, tak to teď zopakujeme. Takže pod pod lištou, kterou jsme probrali, by jste měly najít tlačítko standard. Pokud toto tlačítko zmáčknete, naběhne vám nové okno, kde je několik možností a mezi nimi je i Standard. Zde si můžete vybrat jaký druh materiálu chcete vytvořit. Časem si některé z nich vyzkoušíme. Takže my vybereme standard a potvrdíme. První rozbalovací položka je Shader Basic Parametrs: a zde je menší rolovací menu. Zde si můžete zvolit druh nasvícení. Je tam několik možností. Za chvilku se k tomuto výběru vrátíme, zatím si zde vyberte Anisotropic. Vedle tohoto rolovacího menu jsou 4 možnosti na zatrhnutí.
V této rozbalovací položce by to zatím bylo vše. (Ještě se vrátíme k tomu rolovacímu menu)
Rozbalíme si položku Anisotropic Basic Parametrs. Stručný popis: zde jsme si to nějak vysvětlovali v minulých lekcích. Měli by jste tedy vidět tři barevná okénka. Ambient, Diffuse, Specular. Druhé okénko je základní barva materiálu. Třetí okénko udává barvu, která na materiál bude dopadat. Vedle těchto barevných okének jsou takové kostičky. Zde když kliknete, naběhne tabulka. A zde si můžete vybrat z materiálů, které chcete použít, nebo můžete najít nějaký obrázek uložený v PC. Takže pokud si chceme třeba aplikovat obrázek do našeho materiálu. Kliknete tedy na kostičku, které se nachází u okénka diffuze a naběhne vám tabulka.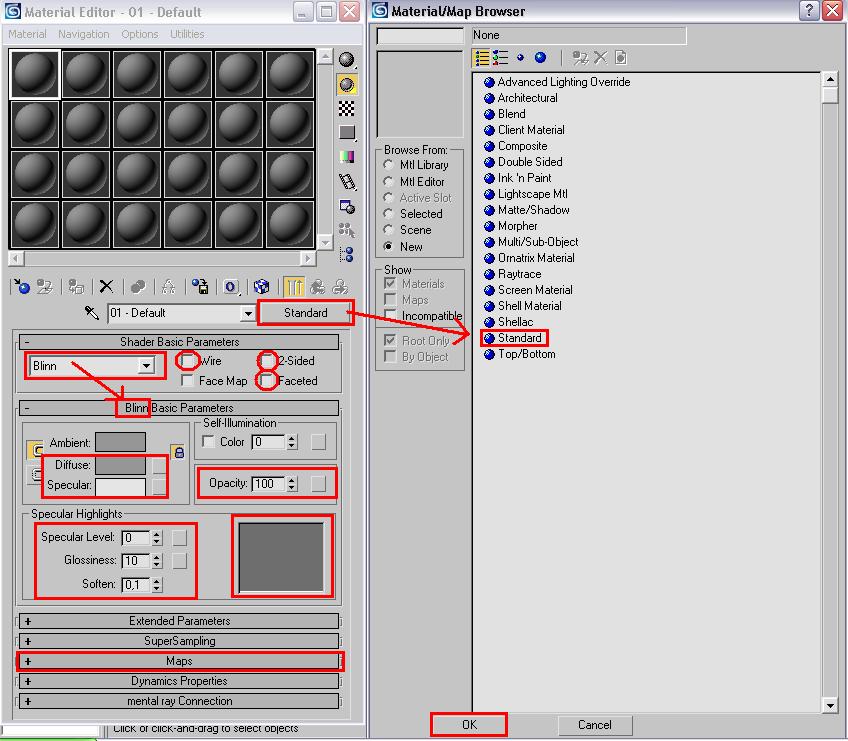
Zde si najděte složku bitmap. Označíte a kliknete OK, nebo dvakrát na položku kliknete. Naběhne vám okno a vy najdete obrázek, který si chcete do materiálu aplikovat. Takže si nějaký najděte a otevřete ho. Okamžitě se vám načte. V náhledu se materiál změní na obrázek, který jsme si vybrali. A jak jsme si všimli, zmizelo nám menu, ve kterém jsme pracovali. V tomto menu se pak pozastavíme. Teď na vodorovné liště pod náhledy na materiály, klikněte na 2. tlačítko zprava. (černá šípka směřující doleva a stáčí se nahoru.)
Mělo by nás to hodit zpátky do menu, v kterém jsme pracovali. Specular- druh nasvícení. Zde si můžete vybrat nejen jakou barvou má svítit, ale i jakou texturou na světlo dopadat. Takže jestli chcete zkusit aplikovat texturu na svícení, tak se to provádí úplně stejně, jako u diffuse.
Dále zde můžete najít položku Opacity- zde si můžete nastavit jak má být objekt průhledný. Mělo by tam být už předem nastavené 100%. A jestli jste si všimli, lze také aplikovat texturu. Takže textura způsobí, že objekt bude místy více průhledný, než na jiném místě. A poslední, na co poukážeme v této rozbalovací položce, je ten dolejšek. Zde můžete nastavit intenzitu nasvícení. Velikost bodu nasvícení. No vyzkoušejte si sami.
A teď bych se vrátil k rolovacímu menu. Takže máte rozbalenou položku jak Shader basic parametrs, tak Anisotropic basic parametrs. V tom rolovací menu si vyberte jinou možnost a vzápětí by jste měli zpozorovat změnu v Anisotropic basic parametrs. (první slovo v nazvu tohoto rozbalovacího menu se změní na možnost, kterou jsme vybraly.) Já jsem se vůbec nezmínil ani o okénku, které se nachází v Anisotrlopic basic parametrs. slouží jako graf. Díky němu můžeme pak vidět intenzitu, a velikost nasvícení. Všechny možnosti si pak vyzkoušejte. A zkuste měnit velikosti nasvícení a ostatních položek.
Tyto dvě menu přeskočíme. A dostaneme se k rolovací možnosti Maps. Rozbalte si. Zde jsme už několikrát byli. V prvním sloupečku je okénko na zatrhnutí a vedle hned název. Pak je tam nastavitelná intenzita. A jsou tam tlačítka s none. Pokud jste aplikovali bitmapu v předchozí části, tak by měla být položka Diffuse Color doplněná. Takže jestli jste na to ješte nekápli: všechny tyto možnosti se nachází v horních částí (to jsou ty šedé kostičky.) Takže materiál můžete aplikovat jak na šedých kostičkách, tak v položce Maps. Časem se praxí vše naučíme.
Tyto možnosti také vynecháme. Zatím by to z materiálu bylo všechno. Pokud máte zájem, zkoušejte experimentovat. Tím se hodně naučíte.
Úkol
1/2
Stáhněte si tento obrázek a podle něho vymodelujte z plane tu samou podobu.
2/2
Na základě edit mesh zkuste něco vymodelovat z jakéhokoli základního objektu a zkuste vytvořit nějakou texturu a aplikujte jej na váš vymodelovaný objekt.
Příště jdeme do praxe. Budeme modelovat šneka a možná něco víc.