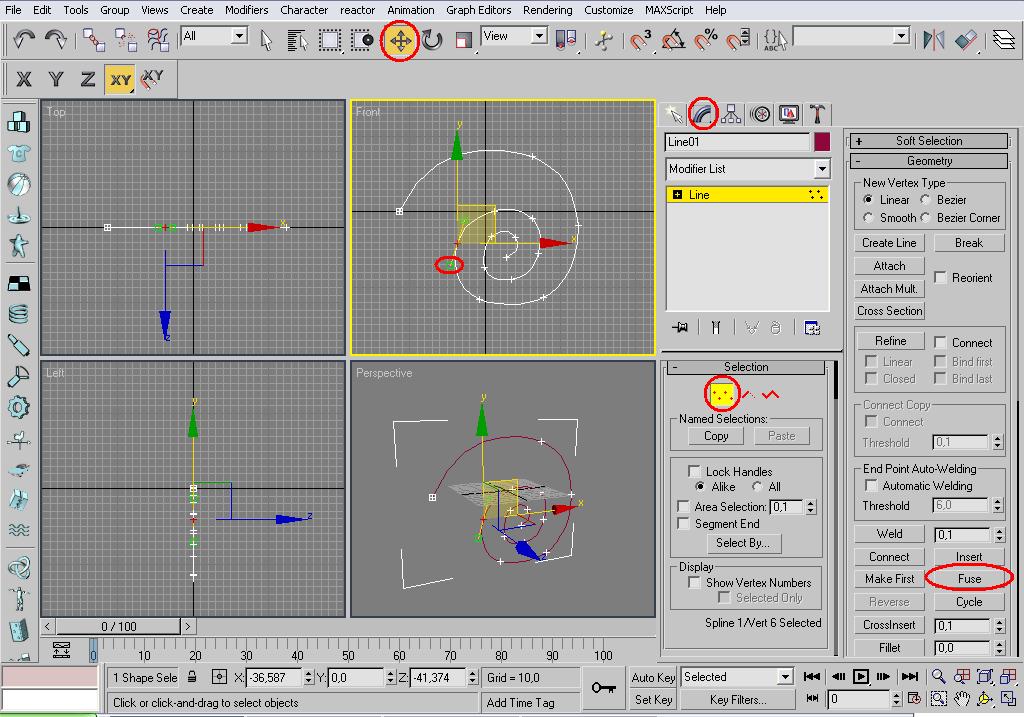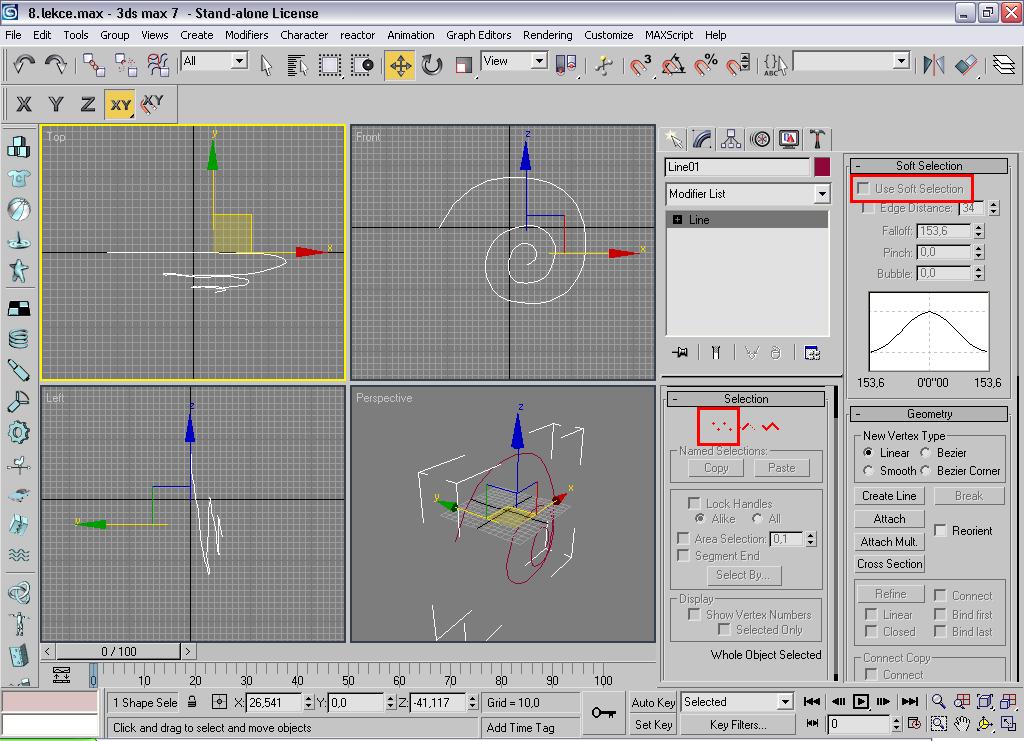- Dodatek
- Úvod
- Modeling ulity a šneka
- Texturace
- Úkol
Dodatek
Nikdy není nazbyt průběžně si ukládat scénu.
Úvod
Zdaravím vás u další lekce 3Ds Maxu. V dnešní lekci se přehoupnem zase k těžší části, a to k modelingu a texturám. Jelikož je tato lekce složitější, dodal jsem více obrázků. Pokud se vám lekce zdá být extrémně těžká, můžete ji vynechat…
Šnek
Ulita
Přepněte do frontu. Create → Shapes → Line. Označte. Teď se pokusíme linií nakreslit, jak by měla vypadat ulita. Takže – linie má několik vlastností. Buď kliknete a pak zase někde jinde, a to můžete opakovat několikrát dokola, nebo při každém stisknutí budete tlačítko nadále držet. Pak jej někde pustíme a budeme hýbat myší. Linie by se tím měla prohýbat. Pak zase někde stiskneme a budeme zase držet a tak pořád dokola. Pokud chcete linii ukončit, tak klikněte na pravé tlačítko. Linie se ukončí. Teď si to několikrát vyzkoušejte! Zkuste si vytvořit linii ulity.
Pokud jste si to bedlivě vyzkoušeli, tak teď to bude naostro. Takže zkuste linií vytvořit ulitu. Pokud možno, snažte se mít co nejmenší počet vertexů! Pokud tam máte nějaké menší (větší) nepřesnosti, teď je napravíme.
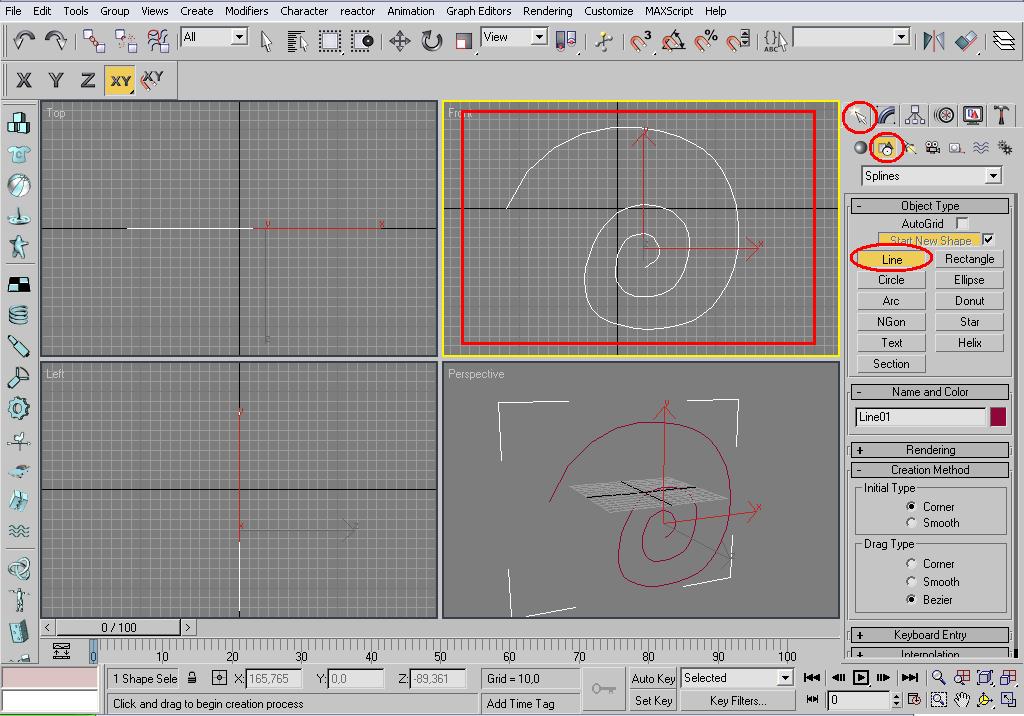
Označte si linii a klikněte na Modify. V menu by vám mělo naběhnout Modify, díky němuž můžete upravit linii. Jsou tam 3 tlačítka, klikneme na vertexy. Teď ve frontu můžeme vidět, kolik tam máme vertexů. Klikněte na Movie a označte si nějaký vertex, který se vám nepovedl zasadit. Ve frontu s ním pak zkuste hýbat. Díky tomuto můžete narovnat vertexy tak, jak mají být. Pokud jste ho při aplikování linie prohýbali, tak si všimnete, že u některých vertexů (jen pokud je máte označené) je taková čára a na koncích je zelená kostička. Slouží k regulaci toho ohybu na linii. Takže pokud si označíte jednu ze dvou zelených kostiček a pak s ní zkusíte hýbat, ohyb linie by se měl měnit.
Pokud byste náhodou chtěli spojit dva vertexy, označte si je (pomoci Ctrl) a pak v hlavním menu, kde máme označené tlačítko vertexy, sjeďte dolů a měli byste zde najít tlačítko Fuse. Na něj klikněte a vertexy by se měly spojit. Tak a teď přichází trošku složitější část. Máme sepnuté vertexy a rozbalíme si položku Soft Selection. Teď vyberte ve frontu vertex, který je uprostřed. Pak v rolovacím menu Soft Selection zaškrtneme možnost Use Soft Selection. Celá položka se tímto aktivuje. Najděte tlačítko Falloff a vedle toho můžete zadávat hodnoty. Začněte zadávat čím dál víc, až uvidíte barevnou změnu ostatních vertexů na linii. Takže každý vertex by se měl zbarvit. Ty, co budou nejblíže středu, by měly chytat barvu červenou. Ty, co jsou dál, modrou. A mezi tím je ještě spousta barev. Takže hodnotu zvyšujte. A až se vám obarví poslední vertex (ten nejvzdálenější od středu), tak to trochu vraťte, aby nebyl obarvený. Musí zůstat bílý!. Pokud to všechno máte, tak klikněte na Move (pohyb) a táhněte za příslušnou osu (u mě je to osa y) tak, aby se vám ten prostředek vysunul. Pokud se povedlo, odškrtněte Use Soft Selection. Pak klikněte na vertexy. Tím je deaktivujete.
Těm, co se ulita povedla a mají tam tak akorát vertexů, blahopřeji, že překonali tuto část. Příkročíme k té těžší.
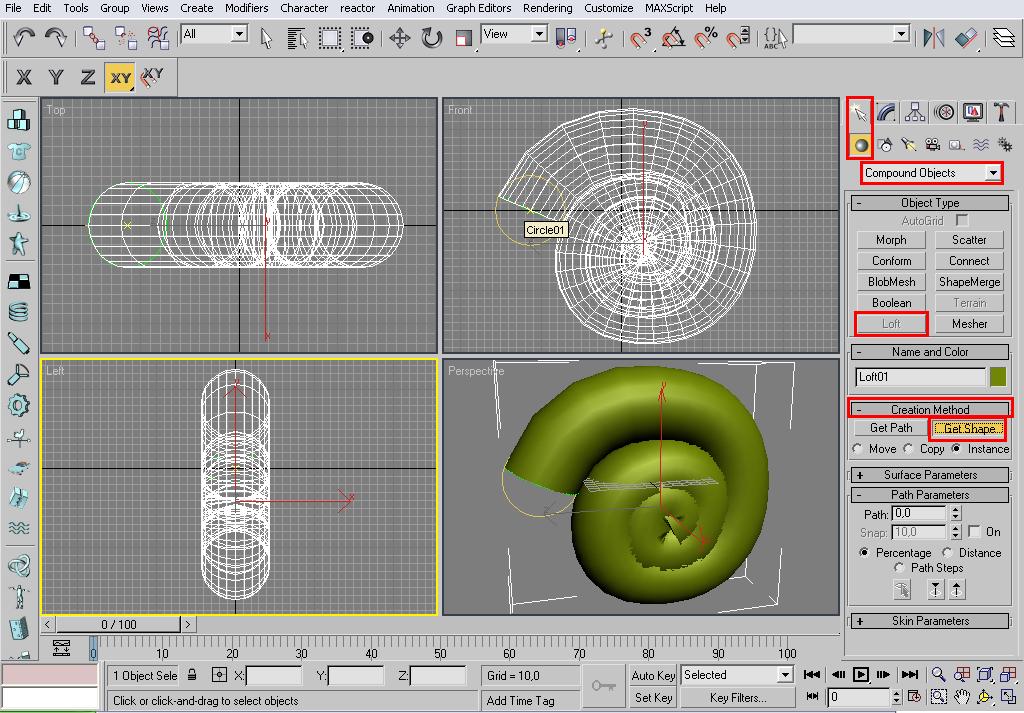 Nyní si do frontu aplikujeme Circle. Create->Shapes->rolovaci menu-Spline->Circle
Nyní si do frontu aplikujeme Circle. Create->Shapes->rolovaci menu-Spline->CircleNaaplikujte si ho do frontu, velikost by měla být taková průměrná. Pokud jste naaplikovali, klikněte na linii ulity a přejděte k této funkci: Create->Geometry->rolovaci menu-Compound Objects->Loft. Sepněte ji. Kčemu tato funkce je? Díky této funkci teď vytáhneme circle po linii. Takže musíte mít označenou linii a v menu loftu je rozbalovací položka Creation Method a v ní jsou dvě tlačítka. Kliněte na Get Shape a najeďte do frontu na circle a klikněte na něj levým tlačítkem. Circle by se mělo vytáhnout po linii. Pak klikněte někam do volného prostoru pravým tlačítkem, aby se nám funkce get shape odklikla.
Teď byste měli vidět něco podobného jako já...
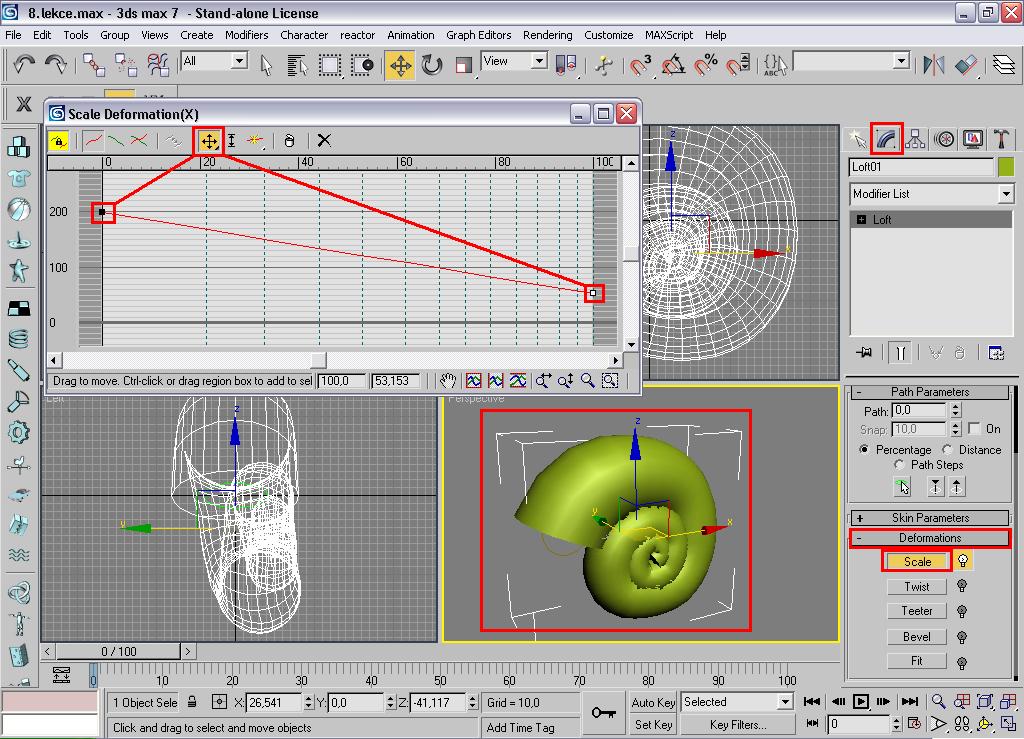
Překlikněte se do modifů. Rozbalíme položku Deformations a klikneme na tlačítko Scale. Naběhne vám tabulka - graf. Teť vám jednoduše popíšu jeho funkci. Díky tomuto grafu můžeme z objektu (který máme v perspektivě), jednu stranu zúžit a jednu zesílit. Případně můžeme graf přerušit a v přerušeném bodě pak můžeme nastavit tloušťku v dané části objektu.
Takže byste měli mít už aktivovaný v grafu move Control Point. Uchopte bod, kterým graf začíná a popojeďte s ním nahoru. A pusťte. Současně sledujte perspektivu, co se děje s naším objektem... Pohrajte si z bodem, jak na začátku, tak na konci tak, aby ulita neměla mezery. Tabulku s grafem pak můžete zavřít.
A v této chvíli bychom měli mít ulitu nějak už hotovou. Takže si ji díky movie šoupněte trochu na stranu, pokud jste tak učinili, určitě jste si všimli, že nám tam zbyla linie a circle. Ty můžete smazat (delete). S použitím rotace si pak ulitu nastavte nějak podobně jako je na dalším obrázku. A vrhneme se na samotného šneka.
Šnek
Takže, postup by měl být skoro stejný. Do frontu si tedy aplikujte linii. Create->Shapes->line. A zkuste ji nějak takhle naohýbat. Pokud se vám to nějak tak povedlo, neváhejte kliknout na modify a sepnout vertexty a pomoci si s tím. Komu se to vůbec nepodařilo, tak znova, znova a znova.
 Pokud se vám to tedy povedlo, pokračujem. Deaktivujte si případnou funkci vertexty.
Pokud se vám to tedy povedlo, pokračujem. Deaktivujte si případnou funkci vertexty.Do scény si aplikujte circle Create->Shapes->Circle. Nějak jako je na dalším obrazku. Pak za pomocí Scale (zmenšit, zvětšit...) si za jednotlivé osy v pohledu top vytvořte z circle šišku. A pak si klikněte na linii šneka a Create->geometry->(rolovací menu) Compound Objects->(funkce) Loft. Klikněte a pak na Get Shape
 Aktivujte tedy Get Shape a klikněte na Circle (tu šišku co jsme si vytvořili). Circle by se mělo okamžitě vytáhnout po linii. Pokud se povedlo, tak překlikněte do modifů, otevřete Deformations a tlačítko Scale (přesně jako při tvorbě ulity). A zase před sebou máte graf, tentokrát budeme graf rozdělovat i na více částí, takže: Bod, který je napravo, tak dejte na nulu. Teď, když se podíváte na všechny funkce, najdete tam tlačítko Insert Corner Point (takova čárka
s hvězdičkou uprostřed). Klikněte na ni a pak klikněte na osu grafu - někam doprostřed. Takže graf rozpůlíte. A teď ho rozdělíte na 4 čtvrtky a pak ješte graf
přerušte na začátku vedle prvního bodu viz. obrázek. Pokud jste to udělali, tak překlikněte na možnost Movie Control Point (tlačitko v lištičce). Pokuste
se tedy ten graf přizpůsobit tak, aby váš šnek vypadal nějak joko můj..
Aktivujte tedy Get Shape a klikněte na Circle (tu šišku co jsme si vytvořili). Circle by se mělo okamžitě vytáhnout po linii. Pokud se povedlo, tak překlikněte do modifů, otevřete Deformations a tlačítko Scale (přesně jako při tvorbě ulity). A zase před sebou máte graf, tentokrát budeme graf rozdělovat i na více částí, takže: Bod, který je napravo, tak dejte na nulu. Teď, když se podíváte na všechny funkce, najdete tam tlačítko Insert Corner Point (takova čárka
s hvězdičkou uprostřed). Klikněte na ni a pak klikněte na osu grafu - někam doprostřed. Takže graf rozpůlíte. A teď ho rozdělíte na 4 čtvrtky a pak ješte graf
přerušte na začátku vedle prvního bodu viz. obrázek. Pokud jste to udělali, tak překlikněte na možnost Movie Control Point (tlačitko v lištičce). Pokuste
se tedy ten graf přizpůsobit tak, aby váš šnek vypadal nějak joko můj..
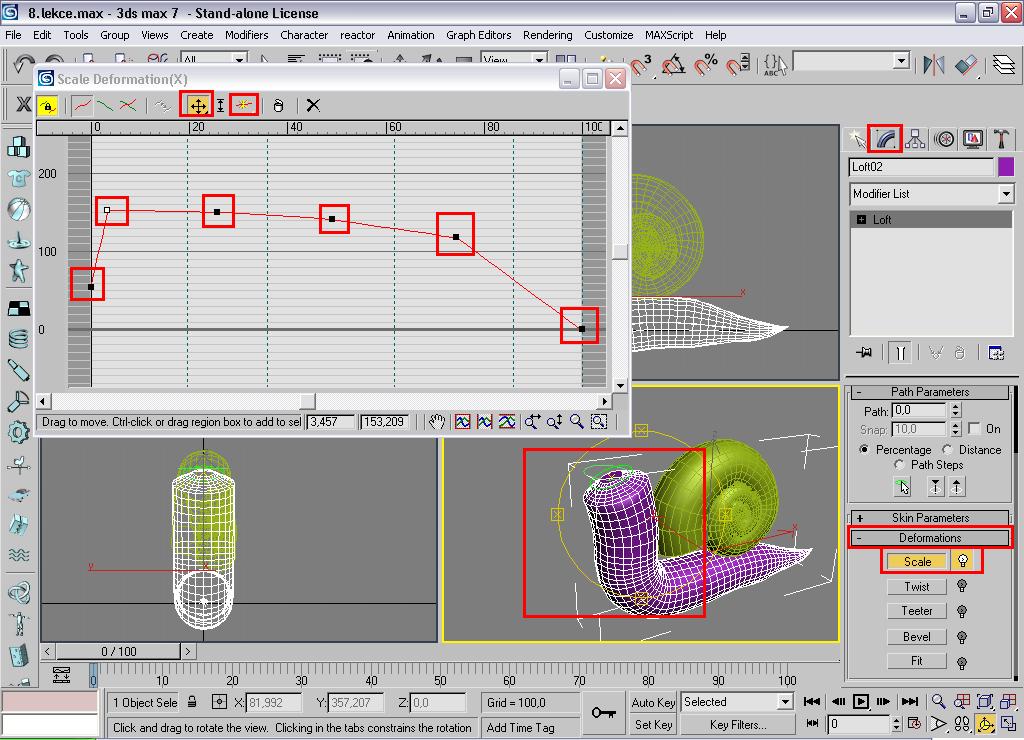 Pokud se vám ho tedy povedlo dát nějak dohromady, tak tabulku s grafem můžete zavřít.
Pokud se vám ho tedy povedlo dát nějak dohromady, tak tabulku s grafem můžete zavřít. Takže máme vytvořeno nějaké tělo šneka. Teď ještě upravíme vršek. Tak tedy si ho convertněte do editable mesh (pravé tlačítko na objekt a convert to->covert to editable mesh). Aktivujte tlačítko na polygony (kostička). Perspektivu si nastavte tak, abyste viděli vrch a označte to prostředním kolečkem a následovně dejte Delete. Pak překlikněte na vertexty. Stiskněte Ctrl a vyberte všechny vertexty, které jsou nahoře. V žádném případě jiný!
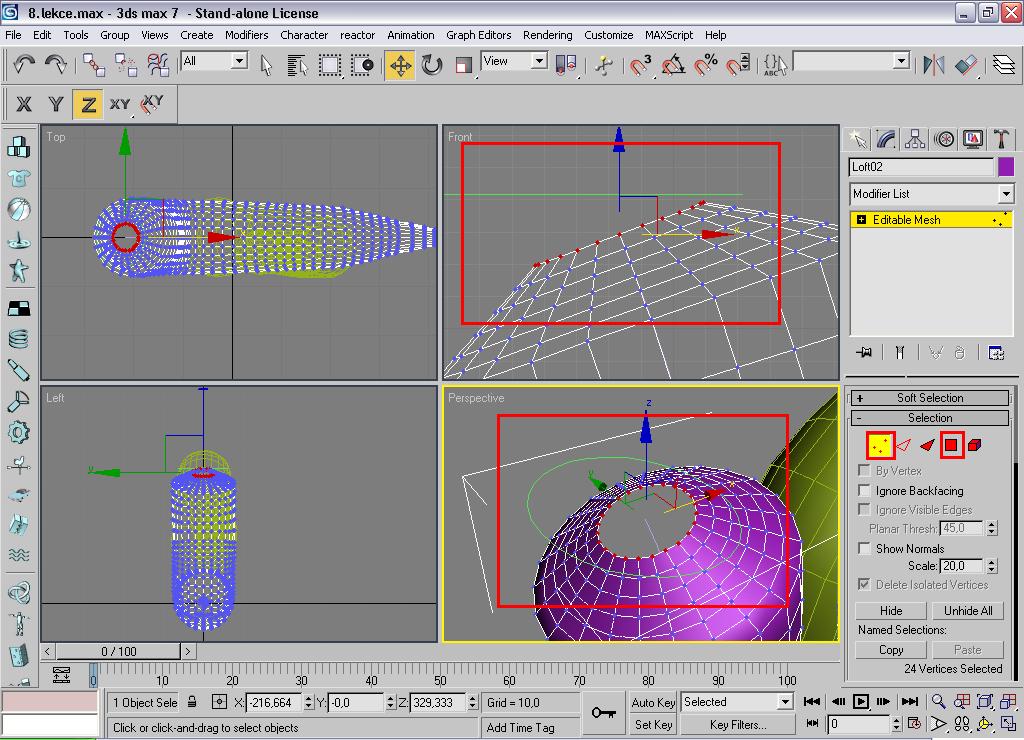 Pokud jste tedy všechny vybrali, tak sjeďte v menu dolů a najděte si tlačítko Selected. Vedle toho zadejte hodnotu třeba 2000 a pak klikněte na to tlačítko. Vybrané vertexty by se měly spojit a vytvořit jeden. Nechte si ho označený a otevřte si složku Soft Selection. Zaškrtněte možnost Use soft selection. Pak do položky Falloff začněte zadávat hodnoty, aby se vám to zabarvilo nějak jako mě (viz. obr1)
Pokud jste tedy všechny vybrali, tak sjeďte v menu dolů a najděte si tlačítko Selected. Vedle toho zadejte hodnotu třeba 2000 a pak klikněte na to tlačítko. Vybrané vertexty by se měly spojit a vytvořit jeden. Nechte si ho označený a otevřte si složku Soft Selection. Zaškrtněte možnost Use soft selection. Pak do položky Falloff začněte zadávat hodnoty, aby se vám to zabarvilo nějak jako mě (viz. obr1)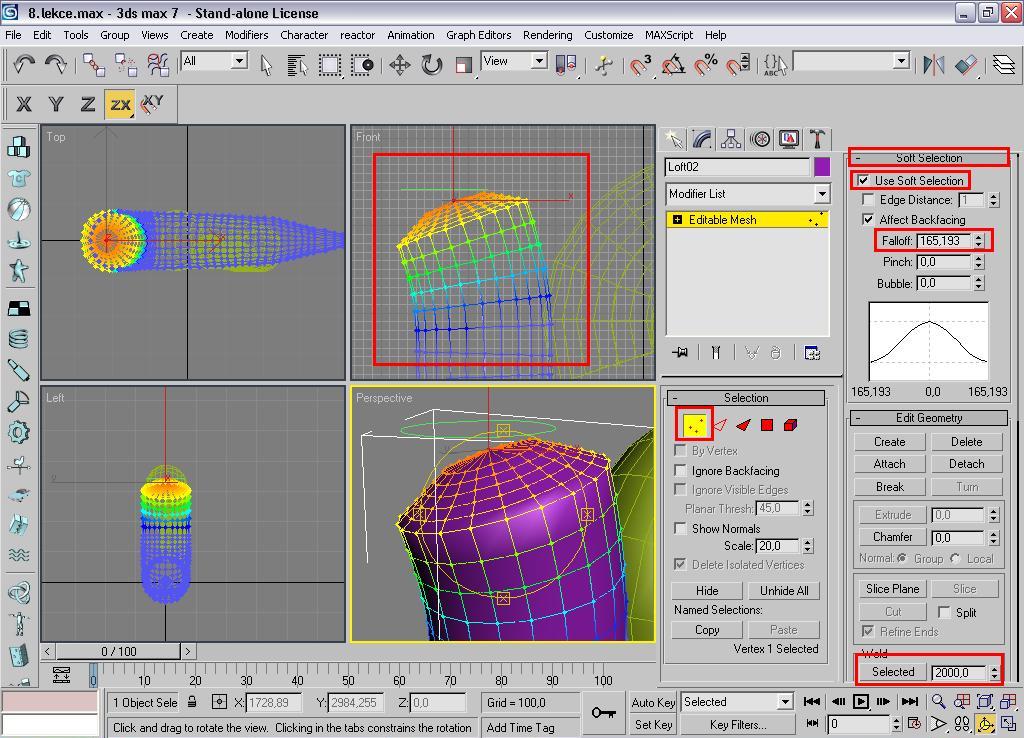
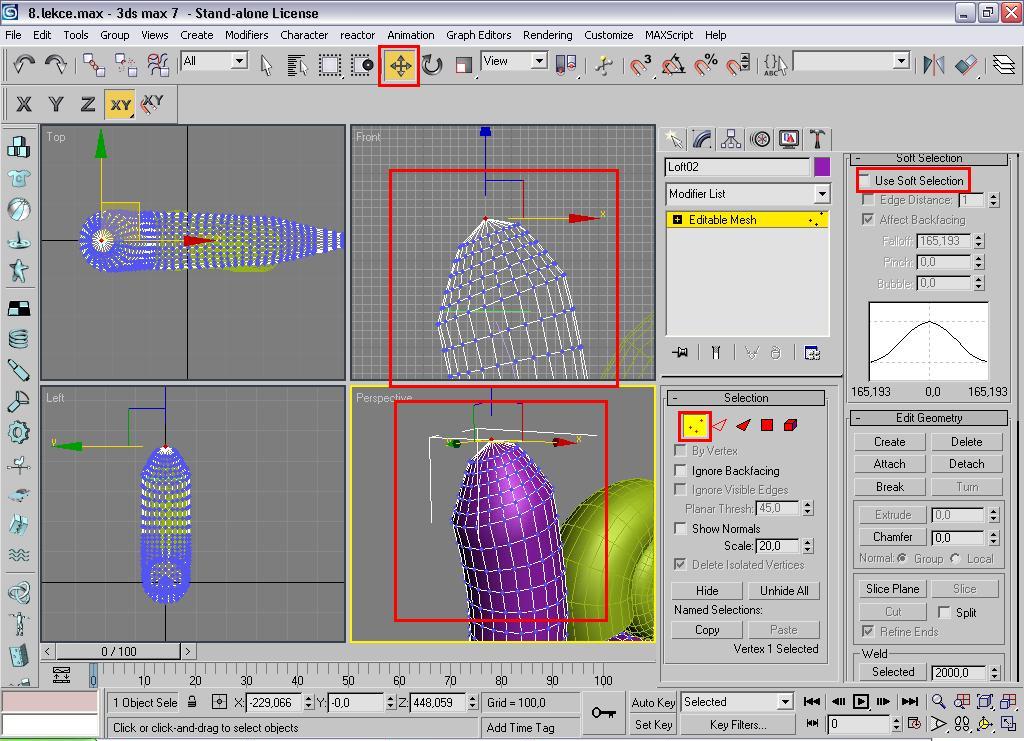
Pokud se vám povedlo tak v liště klikněte na move (pohyb). A pak ve frontu začněte tahat směrem nahoru. (viz. obr-nahoře). A poté odškrtněte tlačítko Use soft Selection.
Tak, tělíčko bychom měli za sebou a už nám zbývají jen růžky. Pusu necháme na později.
Růžky
Takže si pohledy najeďte tam, kde by měl být první růžek. Přepněte v edit mesh na polygony. Označte polygony, které vám příjdou vhod. (viz obr.)
Zmáčkněte Delete. Pak překlikněte na Edge (tlačítko ve tvaru trojúhelníku.). Označte okraje, kde jste polygony vymazali. (viz obr.)
Pokud máte, překlikněte se do frontu a aktivujte si v liště move. Pak stiskněte Shift a táhněte směrem nahoru (předchozí lekce). Pak k vyrovnání použijte i rotaci a scale. (viz. obr.)
A to samé opakujte několikrát až dosáhnete vhodné výšky. Používejte při tom i rotaci a scale. Pokud se dostanete tedy kam chcete, tak pak překliněte na vertexty. Označte si vertexty a spojte je už známou funkcí. (viz. obr.)
A ještě zbývá připravit prostor na kukadlo. Takže si přepněte na polygony a vyberte dva polygony v kukadlu a pak použijte funkci Extrude. Díky ní se polygony pěkně propadnou.


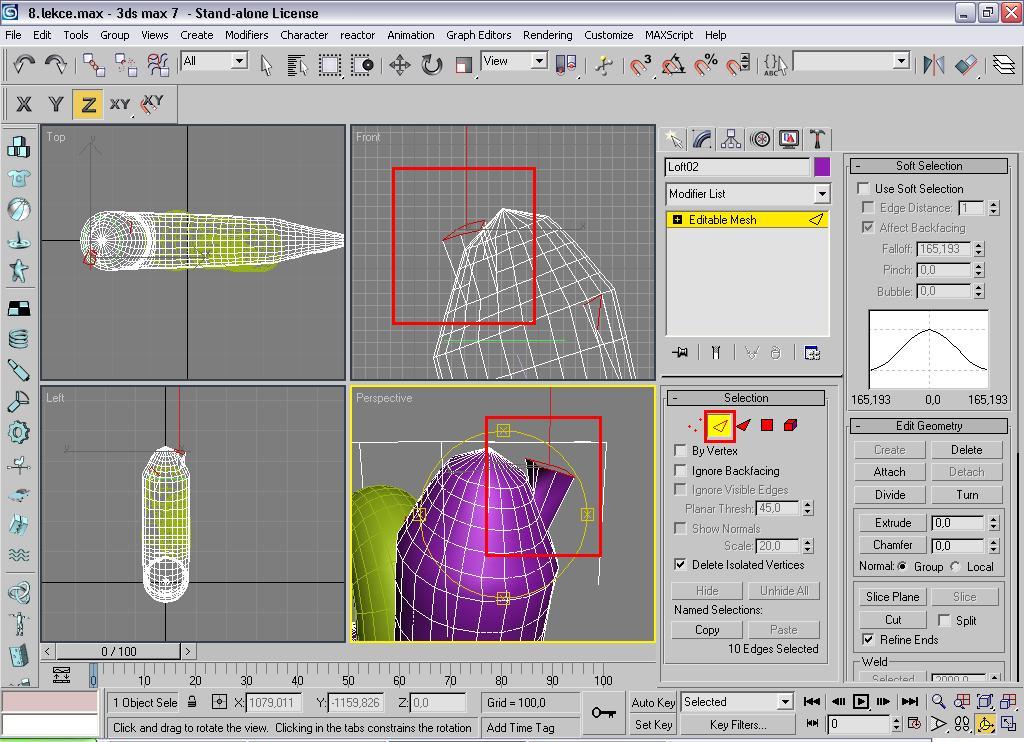
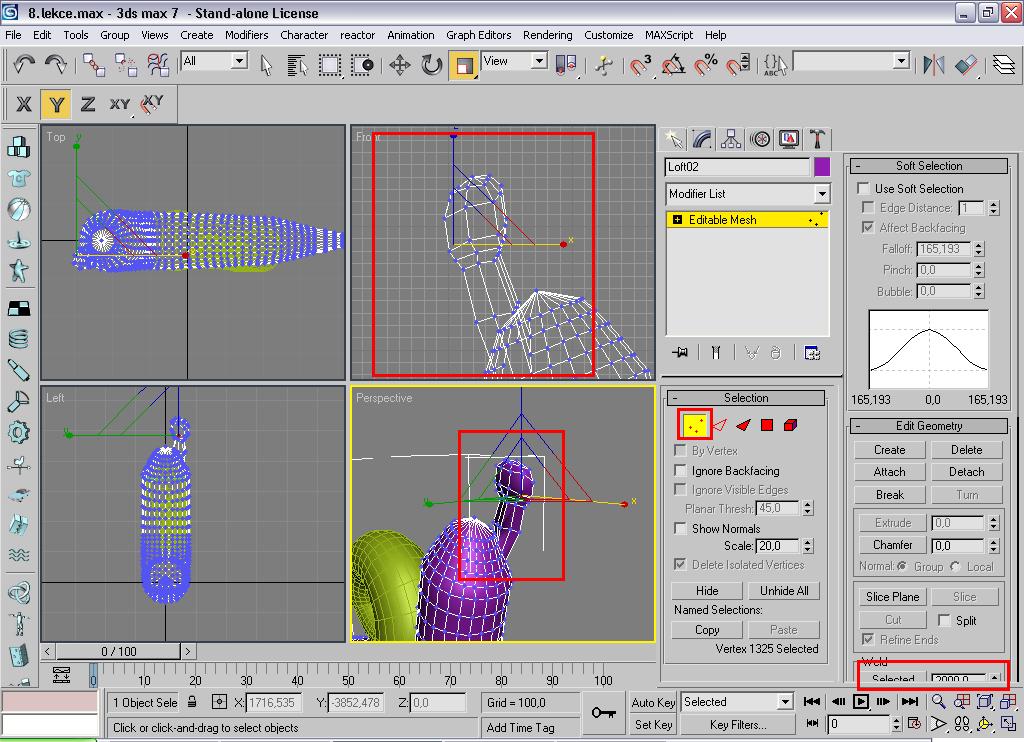
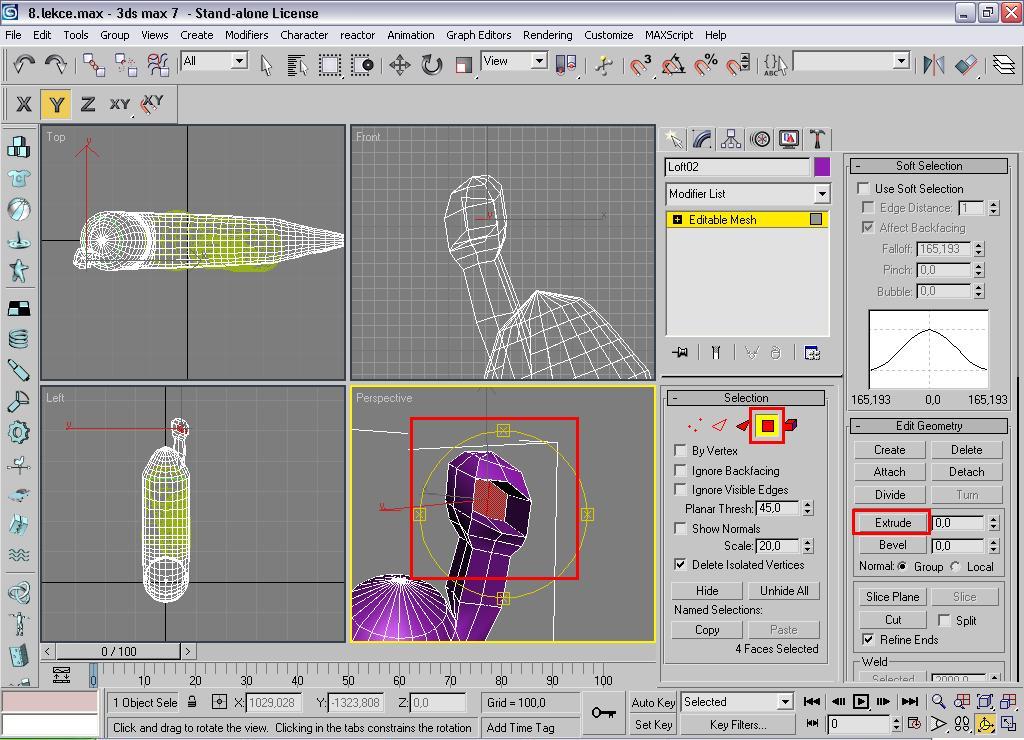
A teď už trochu samostatnosti. Zkuste vytvořit druhý růžek ....... (Je úplně stejný postup.).
Pokud jste to zvládli, blahopřeji. Nyní se vrhnem na textury.
Textura ulity
Nejdříve řeknu, že nebudeme vytvářet žádné složité textruy.
Takže si otevřete material editor (naleznete ho v horní liště a nebo klávesovou skratku M). Otevře se vám okno. Označte si první kuličku a přetáhněte ji na ulitu. Tím jsme aplikovali texturu na objekt. A teď ji vytvoříme. Takže Blinn Basic Parameters a tam je položka Diffuse. Vedle barevného okénka je šedá kostička. Klikněte na ni a naběhne vám tabulka. Najděte materiál Noise. A potvrďte.
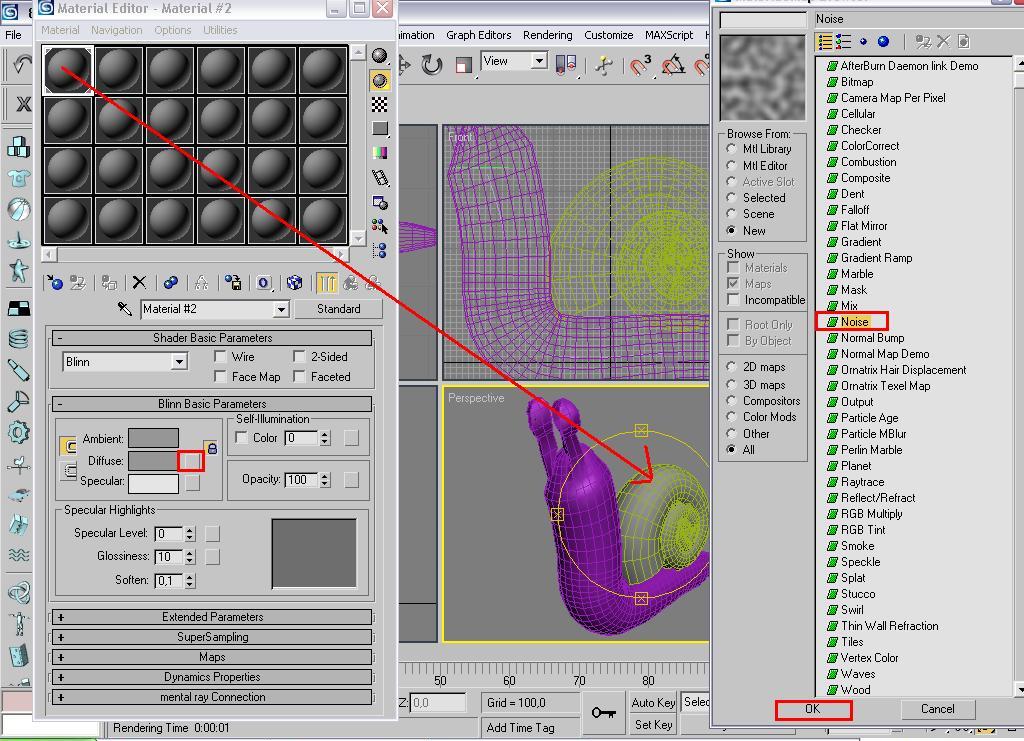 Nastavení Nosie by se mělo objevit v menu material editoru. První položka by měla být Coordinates. Zde máme pak několik možností. My se jen budeme soustředit na prostřední sloupec Tiling (viz. obr.). Zde tedy nastavíme: do první položky 1, do prostřední a poslední 0. Pak se posuneme do záložky Nosie Parameters. Zde změníme položku Size na 6 a pak dvě barevná políčka - první je parva 111; 63; 0. a druhá je 186; 154; 99 (čísla udávají barvu). Klikněte na jedno políčko s barvou a tam napravo nahoře jsou 3 položky. Tam čísla doplňte. Případně se podívejte na další obrázek.
Nastavení Nosie by se mělo objevit v menu material editoru. První položka by měla být Coordinates. Zde máme pak několik možností. My se jen budeme soustředit na prostřední sloupec Tiling (viz. obr.). Zde tedy nastavíme: do první položky 1, do prostřední a poslední 0. Pak se posuneme do záložky Nosie Parameters. Zde změníme položku Size na 6 a pak dvě barevná políčka - první je parva 111; 63; 0. a druhá je 186; 154; 99 (čísla udávají barvu). Klikněte na jedno políčko s barvou a tam napravo nahoře jsou 3 položky. Tam čísla doplňte. Případně se podívejte na další obrázek.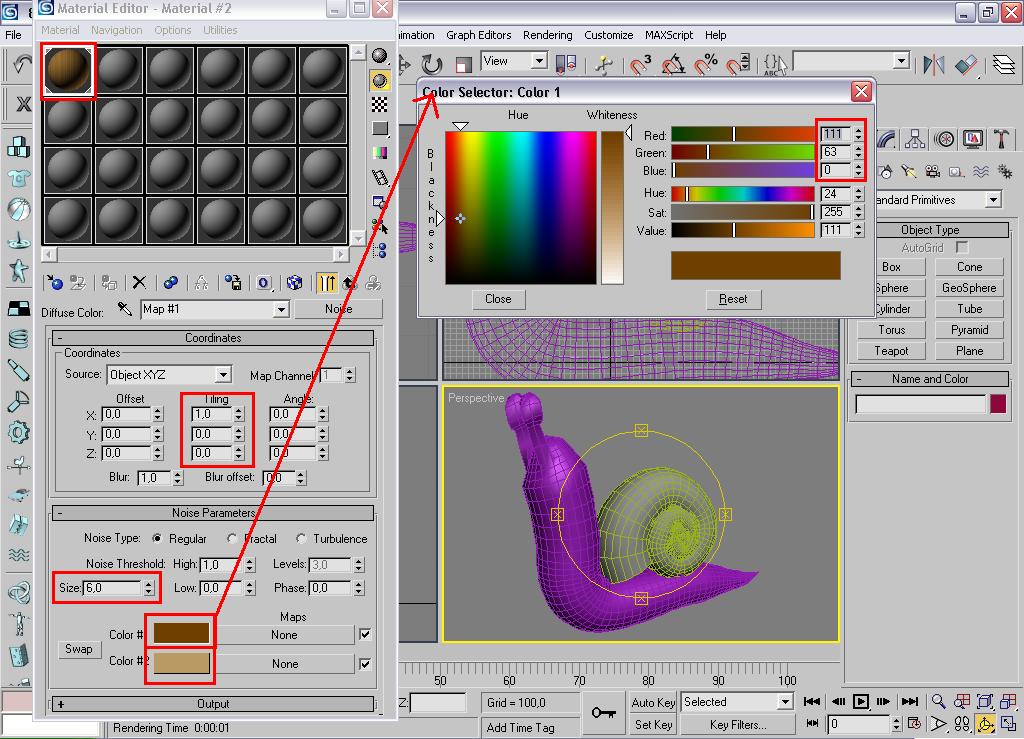

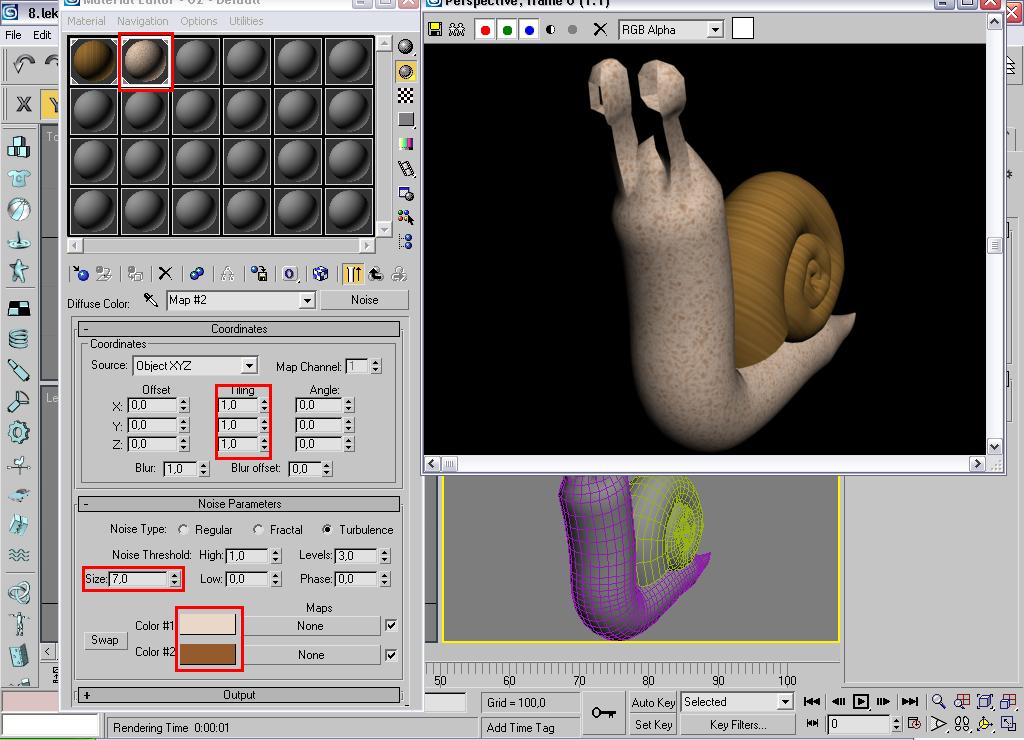
Pokud jste barvy nastavili, tak byste měli mít v renderu něco podobného. Pokud ne, tak si ukažeme příklady proč.
Pokud se vám stalo, že jsou čáry jiným směrem, tak je to nastavením v Tiling. Nastavovali jsme tam 1, 0 a 0. Takže případně zkuste dát 1 do prostředního nebo do posledního. Ale starou jedničku nesmíte zapomenout nahradit nulou!
Pokud se vám stalo, že čáry jsou moc tlusté nebo naopak tenké, tak je to nastavením v Size. My jsme dávali 6. Takže když dáte větší číslo, bude jich tam míň a když menší, tak ji tam bude hodně.
Textura šneka
Takže v náhledu s kuličkami si vyberte novou kuličku. Klikněte na ni a pak ji přetáhněte na šneka. Postup bude stejný jako u ulity. V Blinn Basic Parameters a položka Diffuse. Klikněte na zašedlé okénko a vyberte zase Nosie. A tentokrát bude jiné nastavení.
Nastavte si parametry podle obrázku, který je o kousek nahoře.
 A barvy jsou: 233;215;200 a druhá barva je 150; 91; 44..
A váš render by měl vypadat nějak podobně jak je vidět v předcházejícím obrázku.
A barvy jsou: 233;215;200 a druhá barva je 150; 91; 44..
A váš render by měl vypadat nějak podobně jak je vidět v předcházejícím obrázku. Pokud jste vše nastavili tak zbývají poslední věci. Označte si tělo šneka a v Modifech najděte MeshSmooth. Mělo by se automaticky vyhladit. Pokud ne, tak zkontrolujte položku Interactions. Měla by být nastavena na 1. A aby byla scéna úplná, přidejte světla Omi.
Poté byste měli mít něco podobného.
Úkol
Určitě jste si všimli, že nám chybí oči a pusa. Ano chybí a to proto, abych si vyzkoušel vaše schopnosti, takže to bude váš domácí úkol - dodělat pusu a oči.
Pokud se rozhodnete vymodelovat šneka znovu a rovnou s pusou, tak může být. Můžete si pohrát i s tvarem. Tím máte nárok pak na lepší známku.
Pokud se rozhodnete udělat pusu na tomto šnekovi, tak musíte: mít označeného šneka - v modifech jsme aplikovali meshSmooth. Tento modif musíme odstranit. Uděláte to tak, že kliknete na tlačítko Remove modifer from the stack. Je to tlačítko ve tvaru popelnice.
Hodně štěstí.