
Obsah
1.Modeling stromu
2. Úkol
..
odeling stromu
Náběh na kořeny. - Do scény si naaplikujte cylinder. Přepněte do modifů a segmenty nastavte takto: Height Segment=3; Cap Segments=1; Sides=10;. Konvertněte si objekt do Edit mesh. Aktivujte polygony a ve spodní části cylindru vyberte takové polygony, které nám budou tvořit náběh na kořeny.
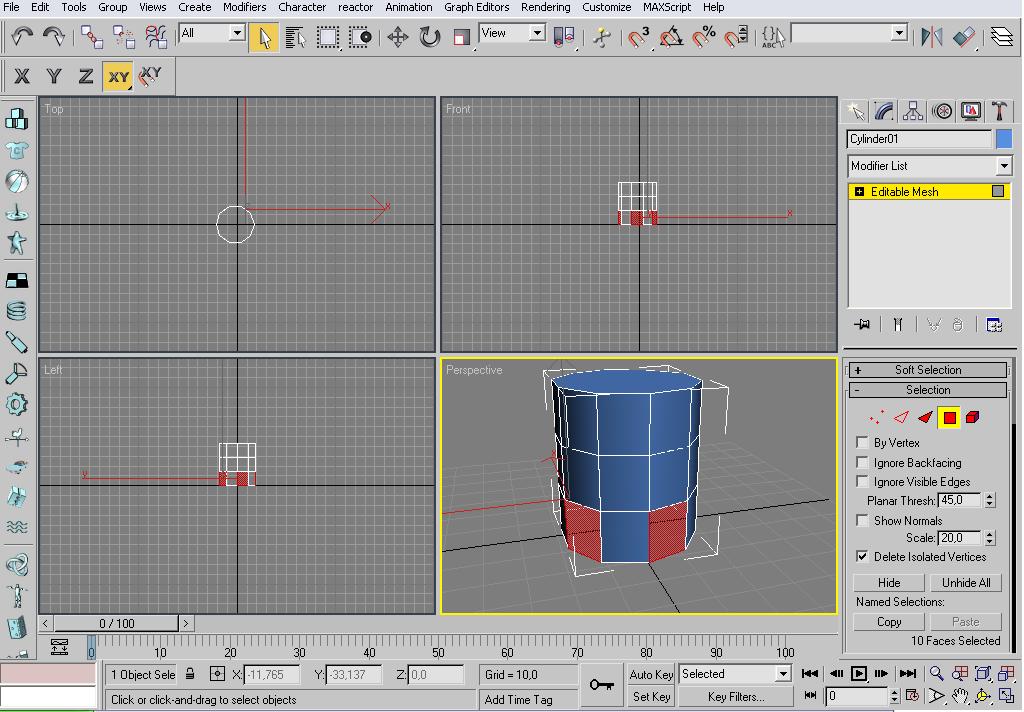 Pokud jste zvolili, tak popojeďte dolu a aktivujte tlačítko Extrude. Najeďte na označené polygony a stiskněte. Polygony vytáhněte do akorátní vzdálenosti. Pak si s každým polygonem pohrajte zvlášť. Přepněte na vertexty a pohrajte si též, aby to nějak vypadalo. viz obr. obrázku:
Pokud jste zvolili, tak popojeďte dolu a aktivujte tlačítko Extrude. Najeďte na označené polygony a stiskněte. Polygony vytáhněte do akorátní vzdálenosti. Pak si s každým polygonem pohrajte zvlášť. Přepněte na vertexty a pohrajte si též, aby to nějak vypadalo. viz obr. obrázku: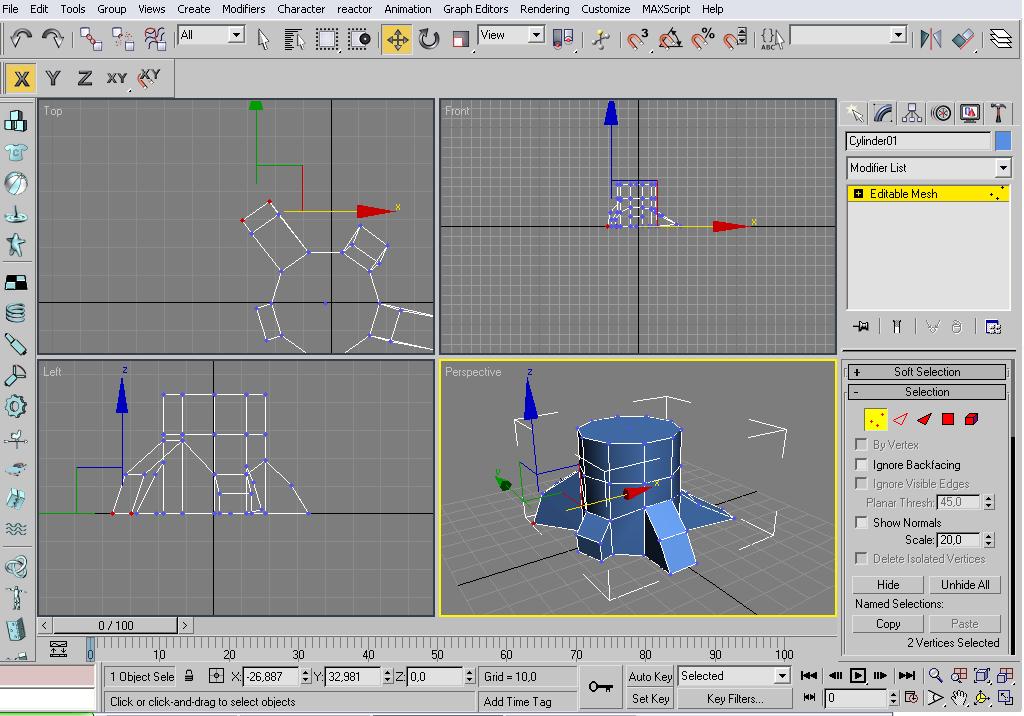 Pokud máte, tak klikněte zpátky na polygony a odstraňte hořejší a dolejší část. I spodky u kořenů!!! viz obr.
Pokud máte, tak klikněte zpátky na polygony a odstraňte hořejší a dolejší část. I spodky u kořenů!!! viz obr.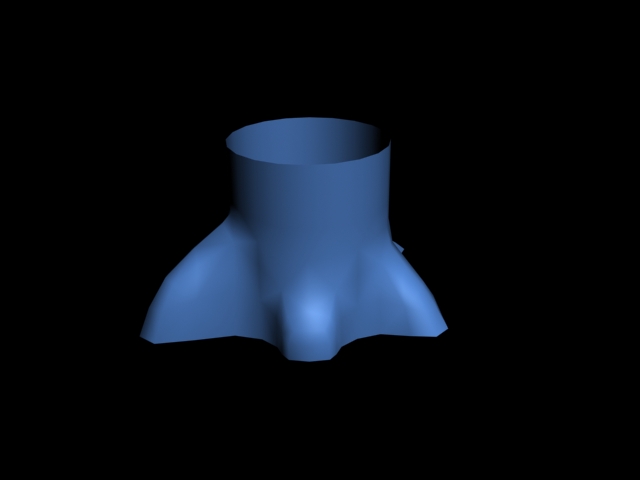 Pokud jste to odstranili, tak se vám mohlo stát, že pak nevidíte protější stranu (rub a líc). Jednoduše kliknete pravým tlačítkem v perspektivě na nápis perspektive a zvolíte poslední možnost configure. Naběhne tabulka. Vyhledejte možnost Force 2-Sided. Zaškrtněte ji a OK. Teď byste měli vidět i protější stranu. A to je vše. Deaktivujte polygony a použijte modif MeshSmooth. Pak ještě klikněte klávesovou zkratku F10 (nastavení renderu). A zde musíte též zatrhnout položku Force 2-Sided. Pak vyrenderujte a měli byste vidět něco podobného.
Pokud jste to odstranili, tak se vám mohlo stát, že pak nevidíte protější stranu (rub a líc). Jednoduše kliknete pravým tlačítkem v perspektivě na nápis perspektive a zvolíte poslední možnost configure. Naběhne tabulka. Vyhledejte možnost Force 2-Sided. Zaškrtněte ji a OK. Teď byste měli vidět i protější stranu. A to je vše. Deaktivujte polygony a použijte modif MeshSmooth. Pak ještě klikněte klávesovou zkratku F10 (nastavení renderu). A zde musíte též zatrhnout položku Force 2-Sided. Pak vyrenderujte a měli byste vidět něco podobného.
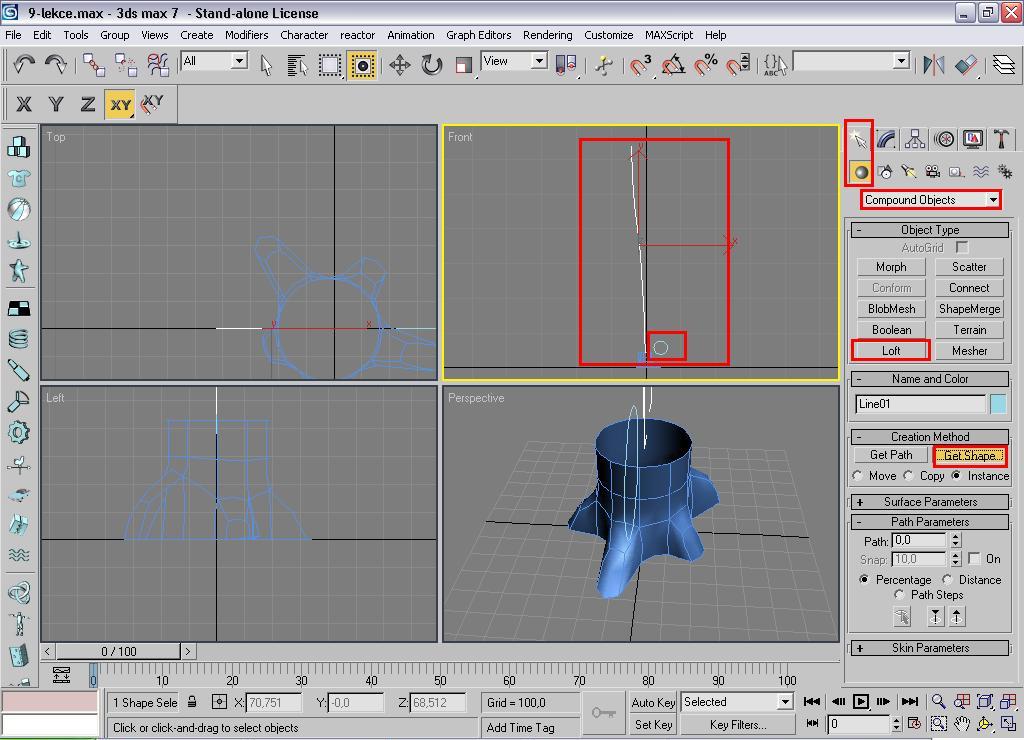 Do pohledu Front si naaplikujte linii, aby měla tvar kmenu (prohyby atd., viz. předchozí lekce). Pak si naaplikujeme do Frontu Circle (Create -> Shapes -> Splines -> Circle). Velikost aby odpovídala nějak kmeni (pokud se nestrefíte, tak nevadí). Pokud máte, označte si linii stromu. A pak Create -> geometry -> Compound Objects -> Loft -> a zde tlačítko Get Shape.
Do pohledu Front si naaplikujte linii, aby měla tvar kmenu (prohyby atd., viz. předchozí lekce). Pak si naaplikujeme do Frontu Circle (Create -> Shapes -> Splines -> Circle). Velikost aby odpovídala nějak kmeni (pokud se nestrefíte, tak nevadí). Pokud máte, označte si linii stromu. A pak Create -> geometry -> Compound Objects -> Loft -> a zde tlačítko Get Shape.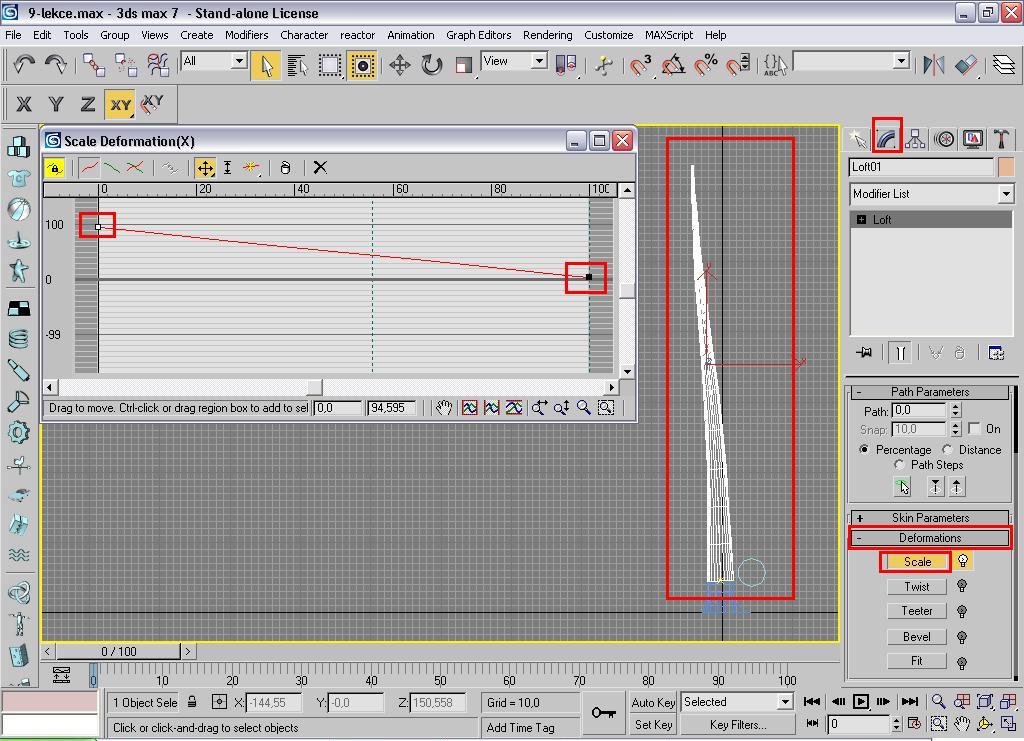 A po té klikněte na Circle které jsme vytvořili. Po linii se circle vytáhne a vznikne nám kmen. Teď jen musíme ještě změnit rozměry. Takže klikněte na modify. Rozbalte záložku Deformations a pak klikněte na tlačítko Scale. S tabulkou - grafem se znáte už z minulé lekce. Takže nastavte graf tak, aby špička kmenu byla špičatá a dolejšek byl stejný jako náběh na kořeny.
A po té klikněte na Circle které jsme vytvořili. Po linii se circle vytáhne a vznikne nám kmen. Teď jen musíme ještě změnit rozměry. Takže klikněte na modify. Rozbalte záložku Deformations a pak klikněte na tlačítko Scale. S tabulkou - grafem se znáte už z minulé lekce. Takže nastavte graf tak, aby špička kmenu byla špičatá a dolejšek byl stejný jako náběh na kořeny.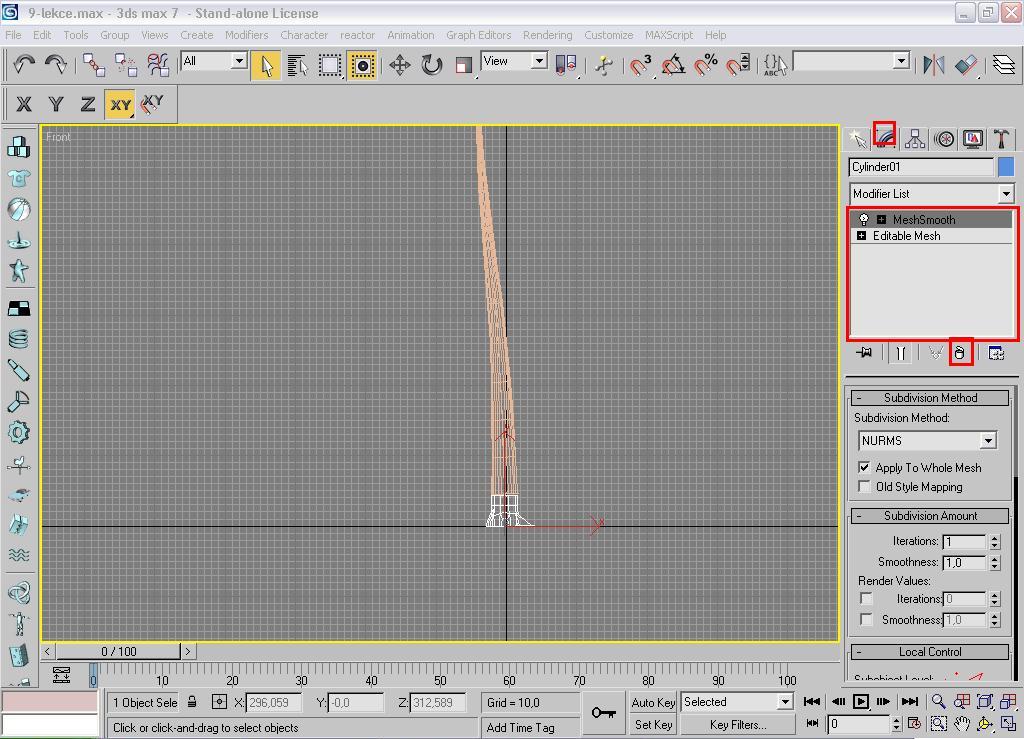 Pokud máte graf, můžete zavřít. Circle a linii můžete smazat. Zbyde nám jen kmen a náběh na kořeny. Tak si označte kmen. Corvertněte ho do editable mesh. Zvolte polygony a pohled si natočte ze zdola na kmen. Označte polygony, které tvoří dolejšek (měl by to být jeden velký kulatý polygon). A zmáčkněte Delete. Pak deaktivujte polygony. Teď klikněte na ten náběh na kořeny. V modifech vidíme mapu a to MeshSmooth a editable Mesh. My musíme odstranit MeshSmooth. Pod touto mapou jsou nějaká tlačítka. Takže si označte MeshSmooth a klikněte na tlačítko ve tvaru popelnice. MeshSmooth by se měl odstranit.
Pokud máte graf, můžete zavřít. Circle a linii můžete smazat. Zbyde nám jen kmen a náběh na kořeny. Tak si označte kmen. Corvertněte ho do editable mesh. Zvolte polygony a pohled si natočte ze zdola na kmen. Označte polygony, které tvoří dolejšek (měl by to být jeden velký kulatý polygon). A zmáčkněte Delete. Pak deaktivujte polygony. Teď klikněte na ten náběh na kořeny. V modifech vidíme mapu a to MeshSmooth a editable Mesh. My musíme odstranit MeshSmooth. Pod touto mapou jsou nějaká tlačítka. Takže si označte MeshSmooth a klikněte na tlačítko ve tvaru popelnice. MeshSmooth by se měl odstranit.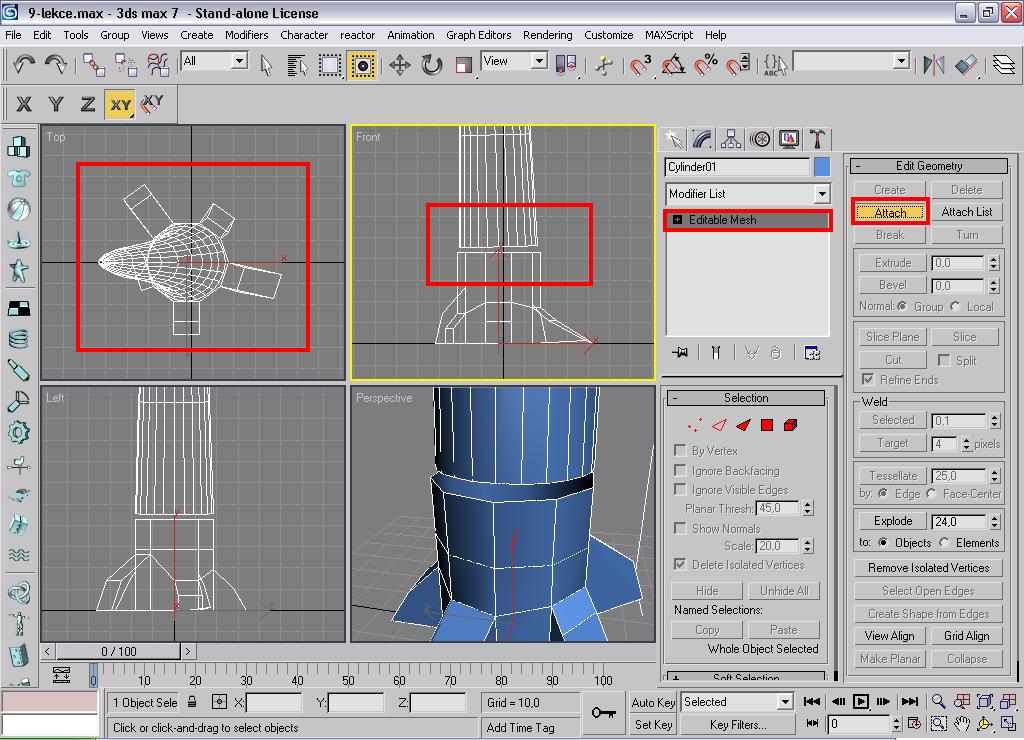 Pak by vás to mělo přehodit na edit mesh. Pokud ne, tak jednoduše na edit mesh klikněte. Poté by jste si měli usadit kmen na ten náběh s kořeny. A to tak, aby na sebe tak akorát navazoval. Pokud máte, tak sjeďte dolů a najděte si možnost Attach. Klikněte na toto tlačítko a pak klikněte na kmen. Objekty by se měli spojit a tvořit jeden. Poté si v edit mesh aktivujte vertexty.
Pak by vás to mělo přehodit na edit mesh. Pokud ne, tak jednoduše na edit mesh klikněte. Poté by jste si měli usadit kmen na ten náběh s kořeny. A to tak, aby na sebe tak akorát navazoval. Pokud máte, tak sjeďte dolů a najděte si možnost Attach. Klikněte na toto tlačítko a pak klikněte na kmen. Objekty by se měli spojit a tvořit jeden. Poté si v edit mesh aktivujte vertexty.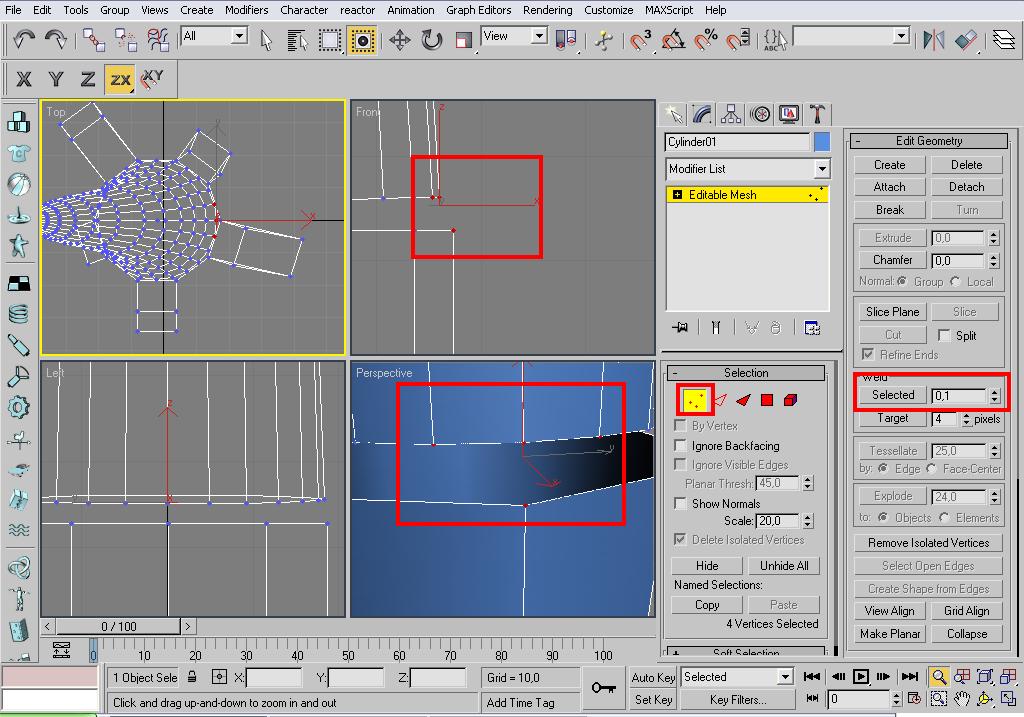 Teď přijde ta nejtěžší práce. A to: musíme spojit vertexty na kmeni s náběhem na kořeny. Pokud jste si všimli, tak víte že na kmeni je kolem dokola více vertextu než na náběhu. Takže začneme spojovat. Vyberete si jeden vertext na náběhu a s CTRL vyberete vertexty na kmeni, které jsou k ní nejblíže.
Teď přijde ta nejtěžší práce. A to: musíme spojit vertexty na kmeni s náběhem na kořeny. Pokud jste si všimli, tak víte že na kmeni je kolem dokola více vertextu než na náběhu. Takže začneme spojovat. Vyberete si jeden vertext na náběhu a s CTRL vyberete vertexty na kmeni, které jsou k ní nejblíže.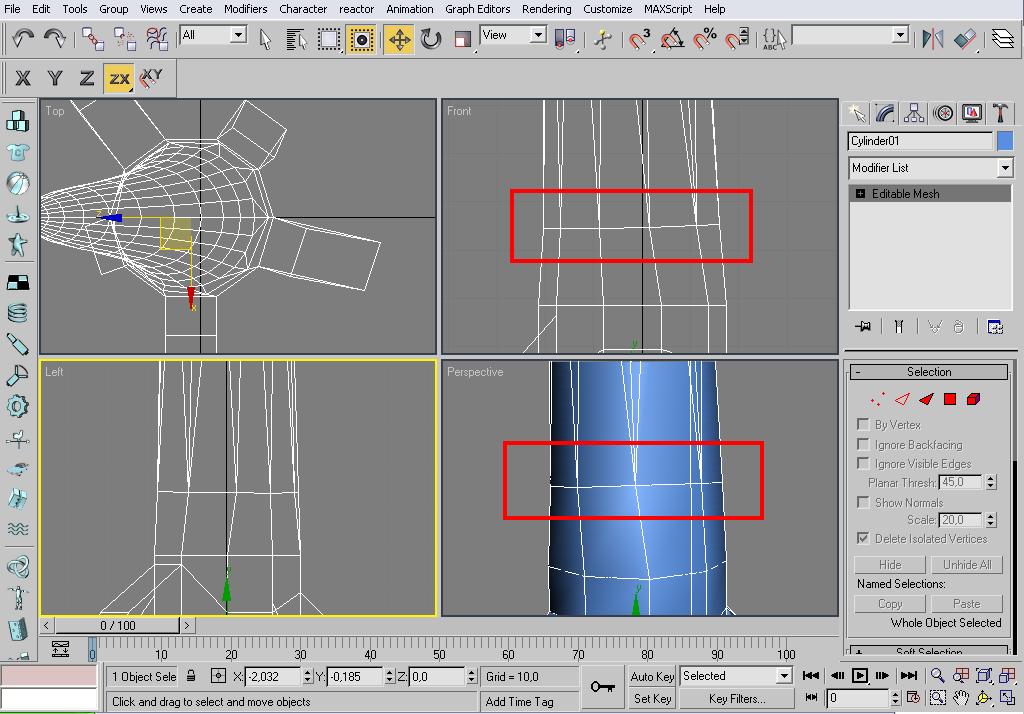 A pak si v editable mesh najděte funkci Selected. Jeho hodnotu nastavte třeba na 200. A poté na něj klikněte. Vertexty by se měli spojit v jeden. Takto postupujte, až spojíte všechny vertexty naproti sobě obou objektů.
A pak si v editable mesh najděte funkci Selected. Jeho hodnotu nastavte třeba na 200. A poté na něj klikněte. Vertexty by se měli spojit v jeden. Takto postupujte, až spojíte všechny vertexty naproti sobě obou objektů.Poté můžete na kmen s náběhem na kořeny aplikovat MeshSmooth.
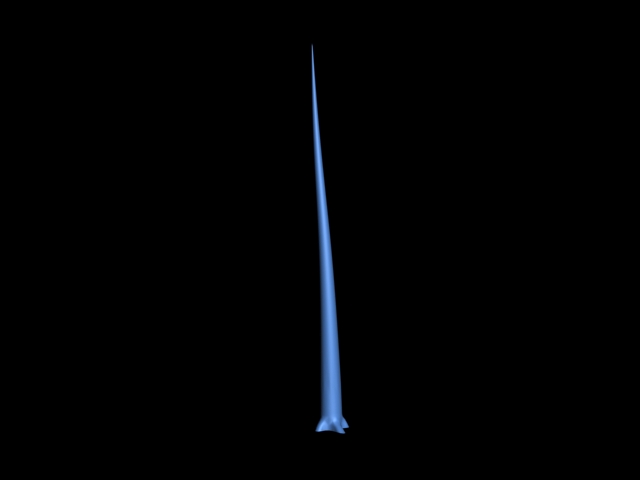 Pokud máte, tak teď vytvořte větev -> line, circle, funkce loft.
Větev se může například skládat ze 3 částí. Až je k sobě napasujete, spojte je v jeden objekt Attach.
Pokud máte, tak teď vytvořte větev -> line, circle, funkce loft.
Větev se může například skládat ze 3 částí. Až je k sobě napasujete, spojte je v jeden objekt Attach. 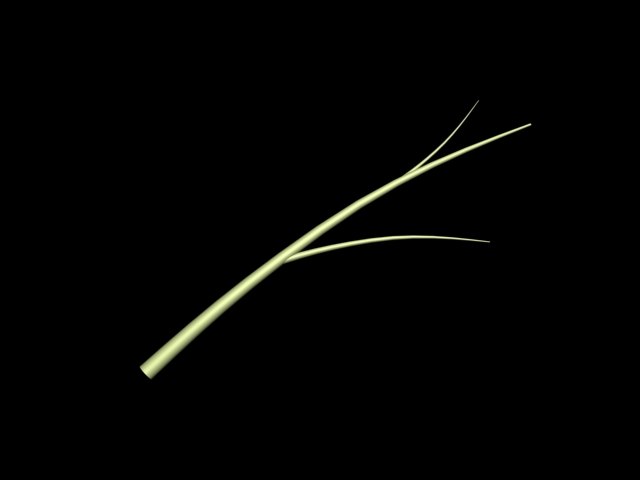 Pokud máte něco podobného, tak tu větev nastavte nějak šikovně ke kmeni. A začněte větve kopírovat ((shift + move)pohyb).
A používejte scale (zvětšit, zmenšit). Měli byste dostat něco podobného.
Pokud máte něco podobného, tak tu větev nastavte nějak šikovně ke kmeni. A začněte větve kopírovat ((shift + move)pohyb).
A používejte scale (zvětšit, zmenšit). Měli byste dostat něco podobného.
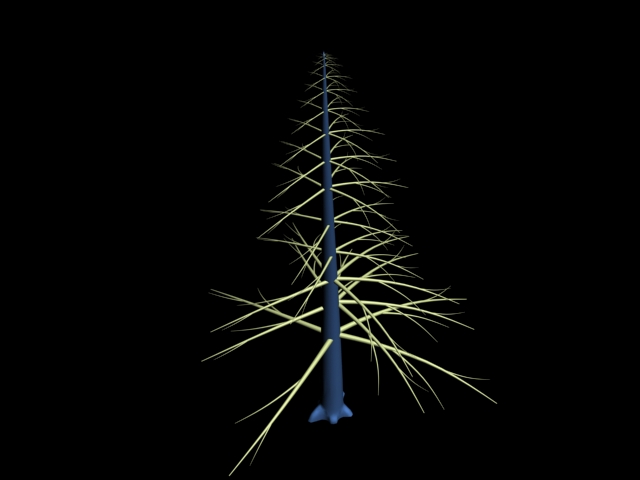 Není to zrovna nejhezčí strom ale pro naše zkoušení by nám to mělo stačit. Ti, kteří mají slabší PC, si mohli všimnout, že se jim to nějak mohlo začít sekat. A to hned vyřešíme. Nejdříve si označte jednu větev. Pak klikněte na modify a měli byste být v editable mesh. (Pokud ne, tak jednu z větví do editable konvertněte.) V editable Mesh si najděte tlačítko Attach. A postupně kurzorem označte ostatní větve. Ze všech větví by měl vzniknout jeden objekt. A teď vyřešíme problém se sekáním. Na větve klikneme pravým tlačítkem. Vybereme možnost Properties. Naběhne nám tabulka. Vlevo dole je sektor Display Properties, zde najdeme položku Display as Box. Zatrhněte a OK. Větve by se měli proměnit do jednoho boxu, u něhož vidíme jen síť.
Není to zrovna nejhezčí strom ale pro naše zkoušení by nám to mělo stačit. Ti, kteří mají slabší PC, si mohli všimnout, že se jim to nějak mohlo začít sekat. A to hned vyřešíme. Nejdříve si označte jednu větev. Pak klikněte na modify a měli byste být v editable mesh. (Pokud ne, tak jednu z větví do editable konvertněte.) V editable Mesh si najděte tlačítko Attach. A postupně kurzorem označte ostatní větve. Ze všech větví by měl vzniknout jeden objekt. A teď vyřešíme problém se sekáním. Na větve klikneme pravým tlačítkem. Vybereme možnost Properties. Naběhne nám tabulka. Vlevo dole je sektor Display Properties, zde najdeme položku Display as Box. Zatrhněte a OK. Větve by se měli proměnit do jednoho boxu, u něhož vidíme jen síť.Takže bychom měli vytvořený kmen s větvemi. Teď mu dáme jednoduchou barvu, a to hnědou. V hlavním menu byste měli najít malý barevný čtvereček. Měl by být jak v Create, tak v modifech. POZOR pouze, pokud máte označený objekt, kterému chcete změnit základní barvu. Takže na ten čtvereček klikněte a zvolte hnědou barvu a potvrďte. Takto změňte barvu větvím a kmenu.
Po té si do scény naaplikujte Plane. Jeho velikosti by měli být od velkosti listu (oproti stromu) a větší. Klikněte na modify a změňte nastavení Length Segs a Width Segs na 1.
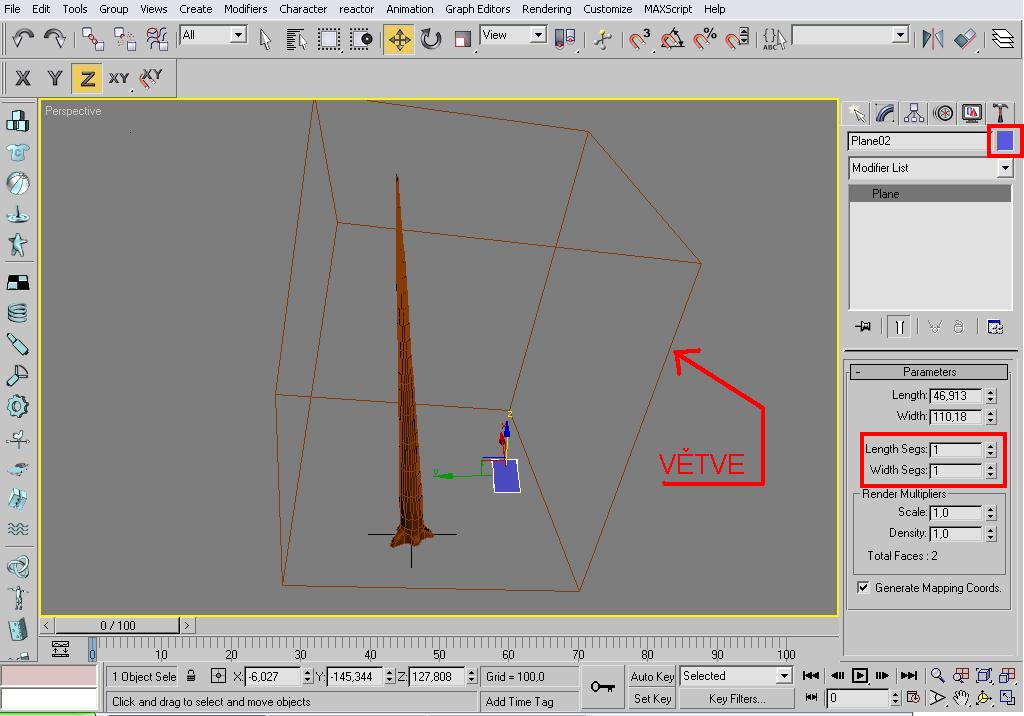 Pokud nějak máte, tak teď změňte barvu Plane (listu) na zelenou. Mějte pořád označený plane a jděte Create -> Geometry -> Compound Objects -> funkce Scater a zde klikněte na tlačítko Pick Distribution Object. A klikněte na Box, který nám tvoří větve. List by se měl přidat k větvím a větve by měli být vidět. Což je v našem případě chyba, jelikož se začne scéna znovu sekat. Takže v nastavení, kde jsme volili tlačítko Pick Distribution Object, sjeďte dolů a rozbalte záložku Display a zde zatrhněte položku Hide Distribution Object. Větve by měly rázem zmizet. Pak se vraťte zpět nahoru. Asi možná máte velký list, ale to vyřešíme nastavením. Teď nastavte parametry podle obrázku, kde máte napsáno, k čemu to slouží.
Pokud nějak máte, tak teď změňte barvu Plane (listu) na zelenou. Mějte pořád označený plane a jděte Create -> Geometry -> Compound Objects -> funkce Scater a zde klikněte na tlačítko Pick Distribution Object. A klikněte na Box, který nám tvoří větve. List by se měl přidat k větvím a větve by měli být vidět. Což je v našem případě chyba, jelikož se začne scéna znovu sekat. Takže v nastavení, kde jsme volili tlačítko Pick Distribution Object, sjeďte dolů a rozbalte záložku Display a zde zatrhněte položku Hide Distribution Object. Větve by měly rázem zmizet. Pak se vraťte zpět nahoru. Asi možná máte velký list, ale to vyřešíme nastavením. Teď nastavte parametry podle obrázku, kde máte napsáno, k čemu to slouží.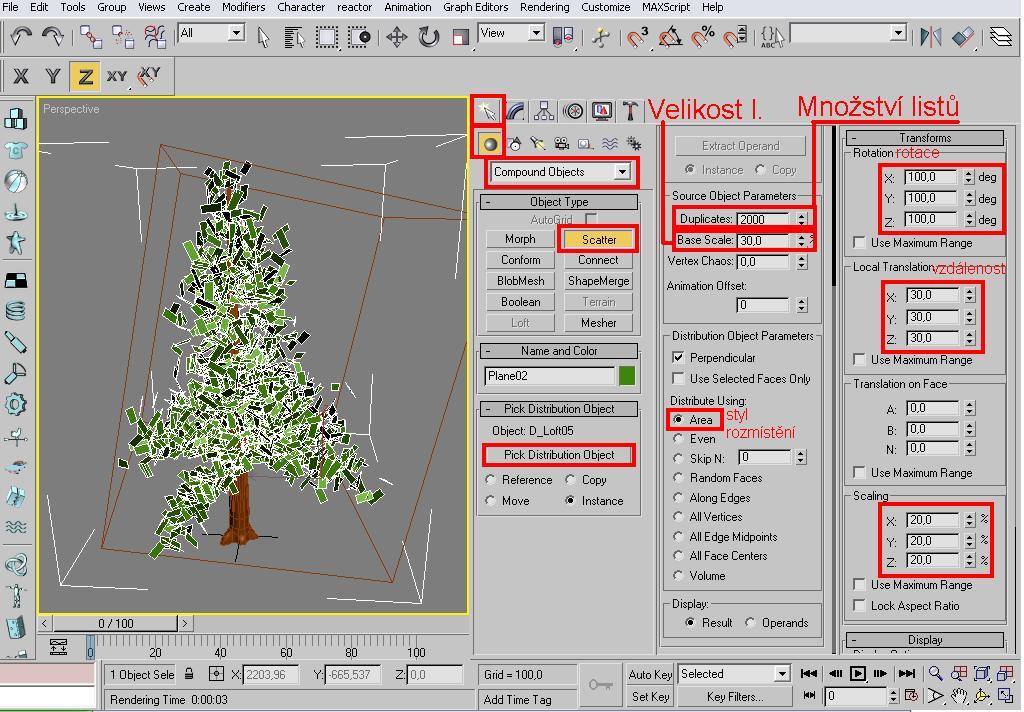 Na obrázku vidíte vše, co byste měli doplnit. Vůbec neberte potaz moje data. Musíte doplnit svoje vlastní. Můžete třeba mít jinou velikost listu, stromu atd. Takže musíte zkoušet.
Na obrázku vidíte vše, co byste měli doplnit. Vůbec neberte potaz moje data. Musíte doplnit svoje vlastní. Můžete třeba mít jinou velikost listu, stromu atd. Takže musíte zkoušet.S množstvím si pohrajete.
S velikostí: 100% == původní velikosti plane. Pokud číslo snížíte zmenší se list.
Distribute Using: styl rozmístění listů. Doporučuji nechat Area.
Rotace - Rotation: můžete nastavit jakékoli číslo. Jde o to, aby většina listu nebyla stejným směrem.
Vzdálenost - Local Translatin: vzdálenost od větví.
Pokud máte, tak klikněte na listy pravým tlačítkem -> Properties -> Display as Box. Přeměníme listy též v box.
Pokud máte, tak stačí kliknout F9 a strom se nám vyrenderuje.
 Pokud se ptáte, proč máme listy hranaté, tak z prostého důvodu. Pokud bychom je měli ve tvaru listu, znamenalo by to více polygonu a tím by se výsledná scéna sekala. Časem zjistíte, že bude lepší dělat i kmen hranatý.
Pokud se ptáte, proč máme listy hranaté, tak z prostého důvodu. Pokud bychom je měli ve tvaru listu, znamenalo by to více polygonu a tím by se výsledná scéna sekala. Časem zjistíte, že bude lepší dělat i kmen hranatý.Někteří z vás, kteří vlastní novější verzi, zjistili, že max už má některé druhy stromu hotovy. Najdete je pod: Create -> Geometry -> AEC Extended -> Foliage.
A také nesmím zapomenout, že existují pluginy na tvorbu stromu.
Úkol
Vytvořte krajinu se stromy + tráva. Hodně zdaru.
