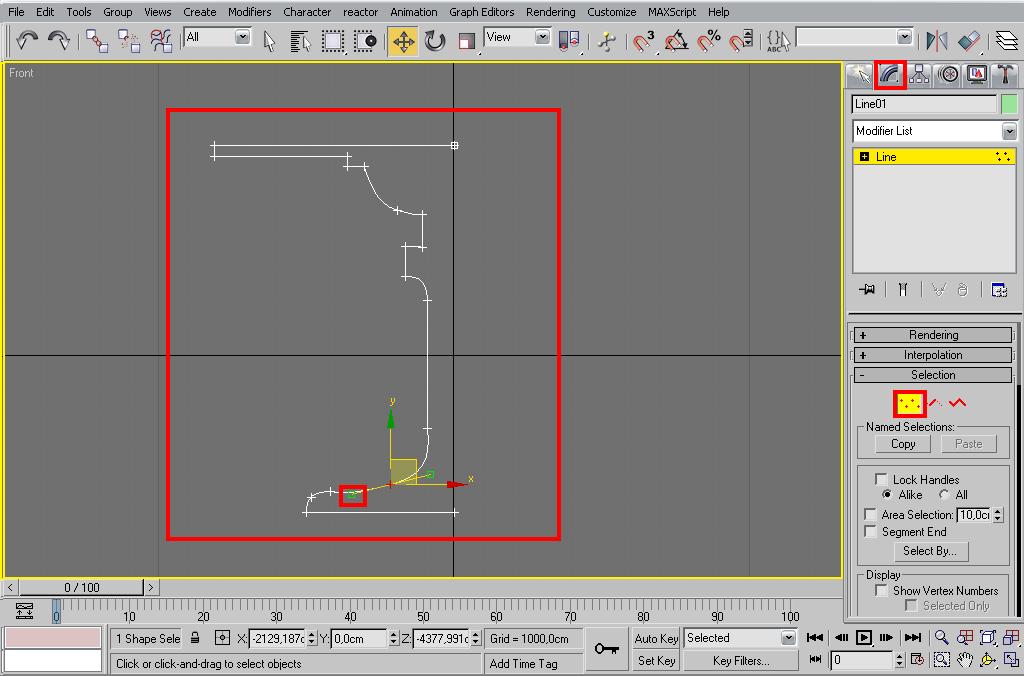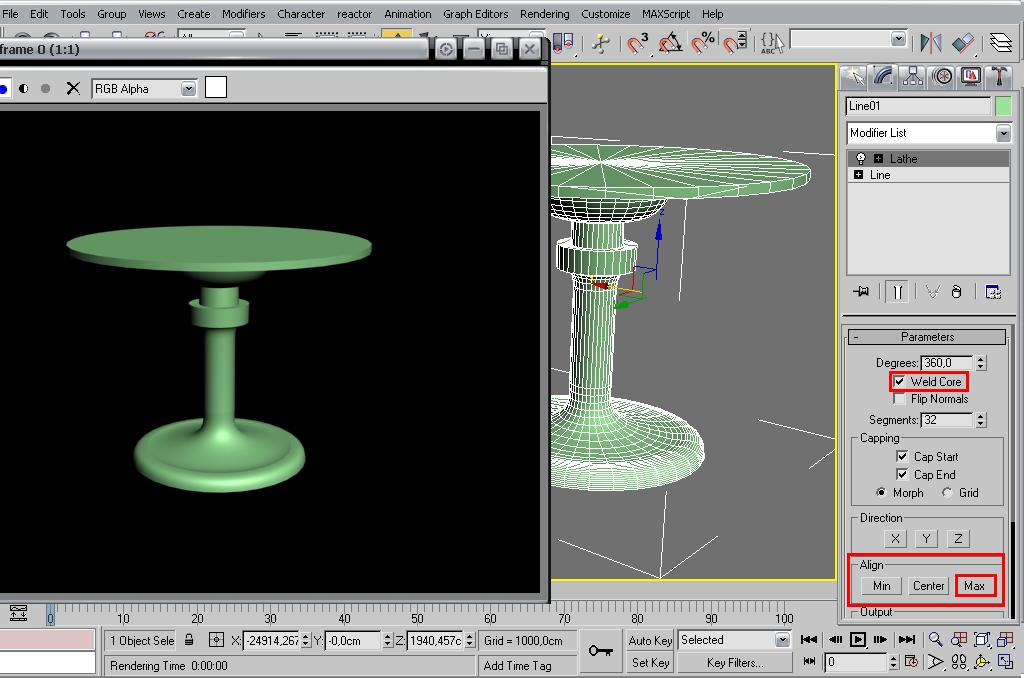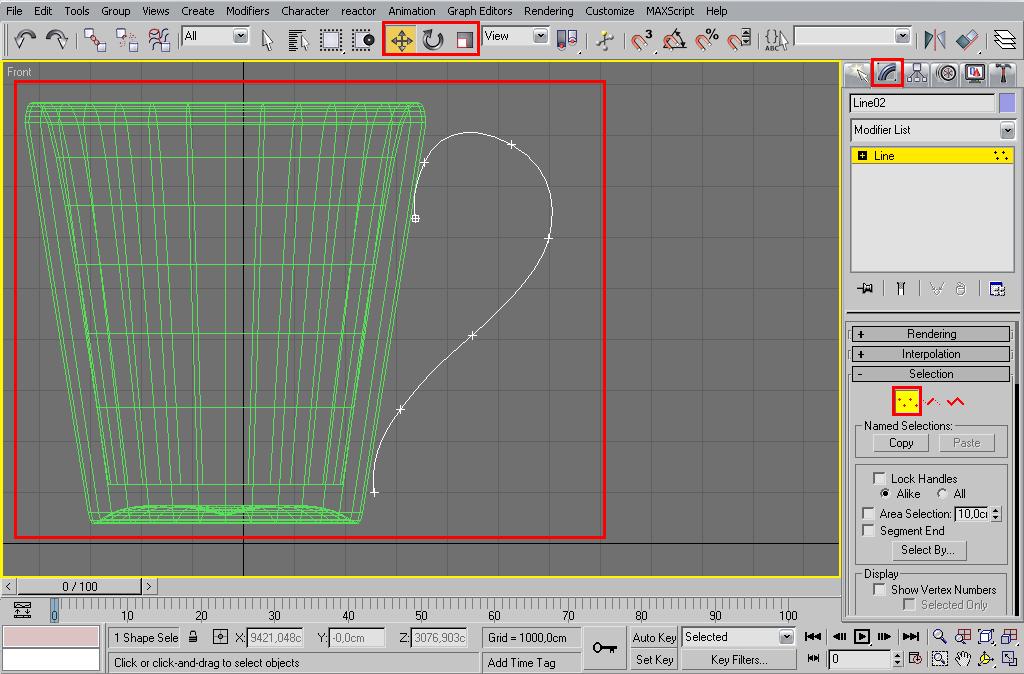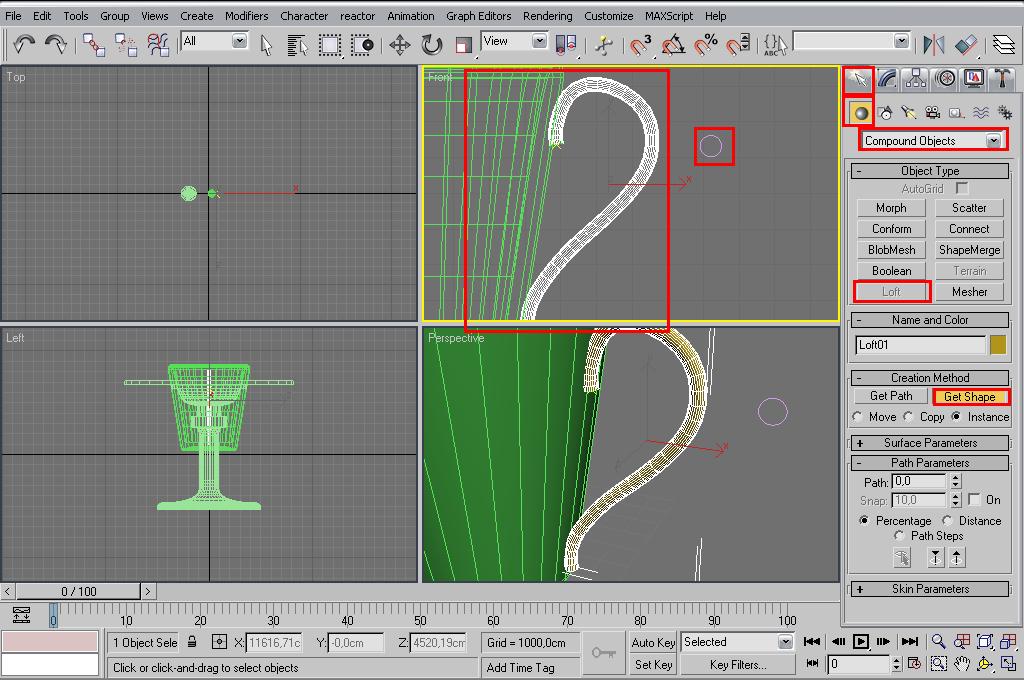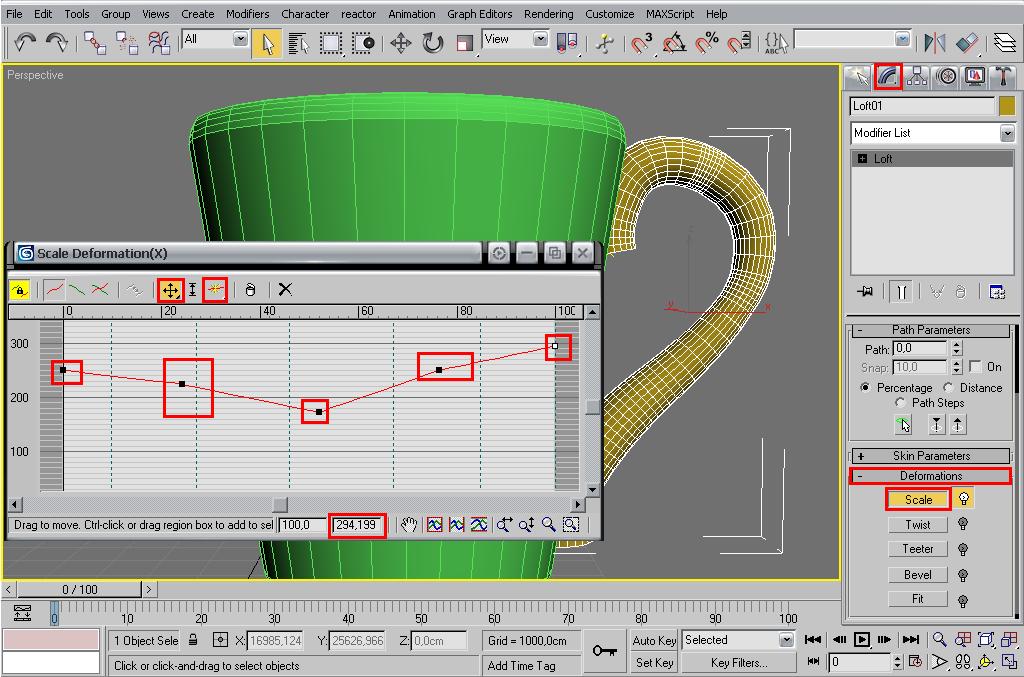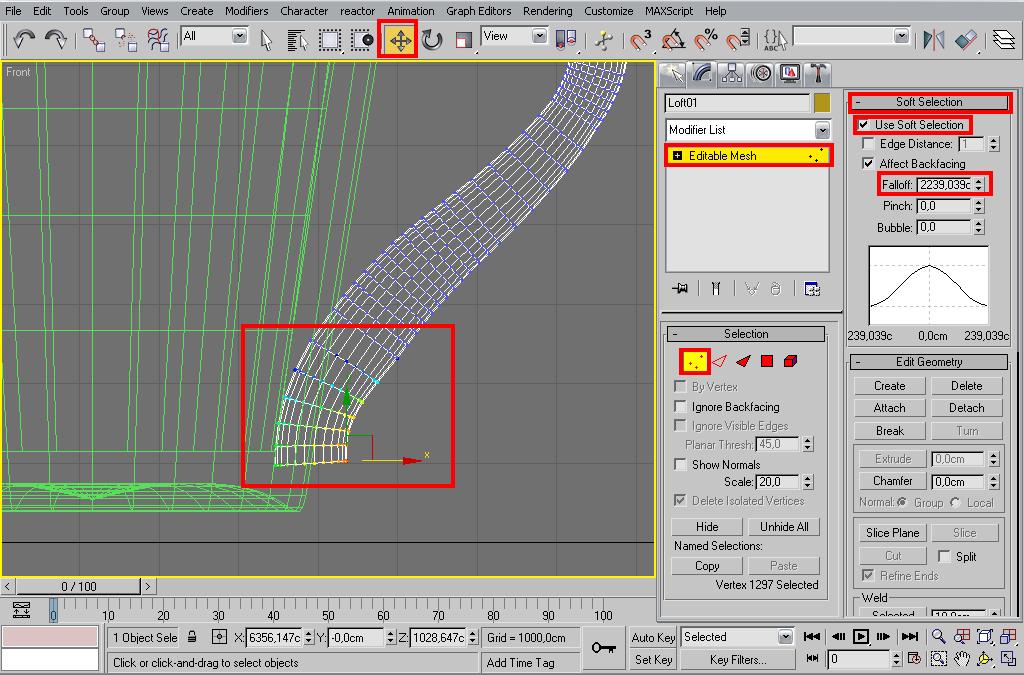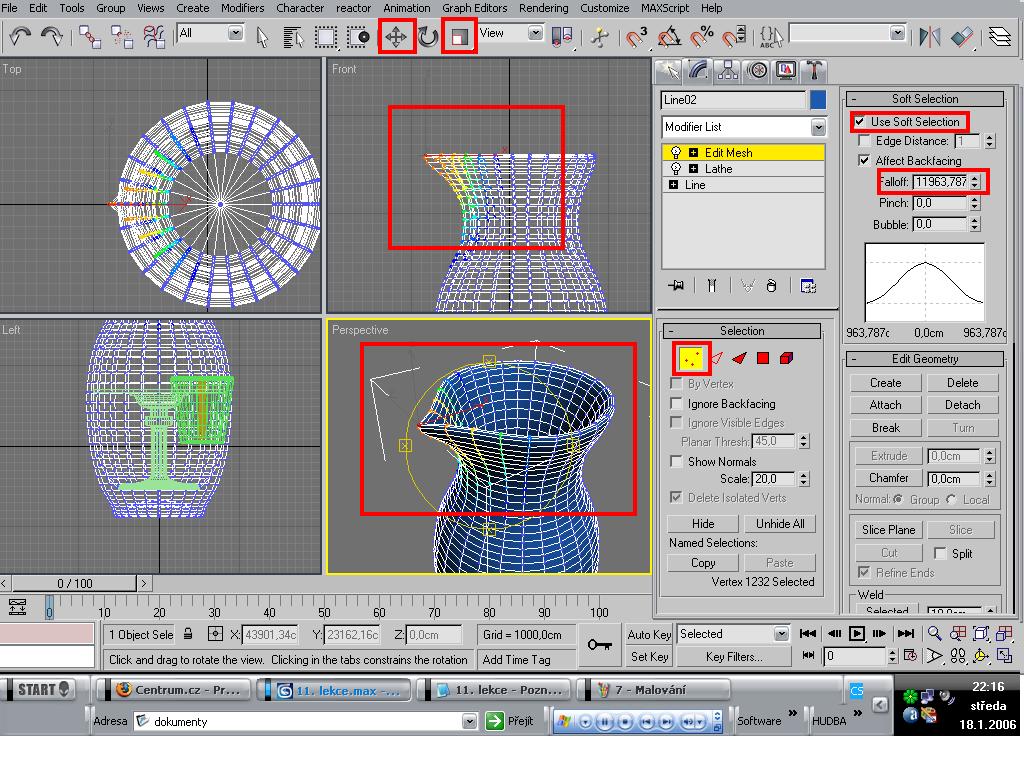Obsah
1. Klávesové zkratky
2. Změna velikosti os pro Move/Rotate/Scale
3. Přenastavujeme si max na naše jednotky
4. Modelujeme zátiší
..
Do této lekce jsem tentokrát zařadil i klávesové zkratky. Bylo by vhodné pořídit si nějaky sešit nebo aspoň si je vytisknout. Díky klávesovým zkratkám v maxu budete moci pracovat až o polovinu rychleji. No uznejte, jezdit kurzorem sem a tam je docela otrava.
Zde vypíši pár základních zkratek pro vás začátečníky. Může se stát, že vám nebudou fungovat, jelikož je máte jinak nastavené. také si ukážeme, kde se dají změnit.
| zkratka: | význam: |
| W | Move Mode - pro pohyb objektu |
| E | Rotate Mode - pro rotování objektu |
| R | Smart Scale - pro zvětšování / zmenšování objektu |
| Alt + W | Maximize Viewport Toggle - Pro z maximalizování / minimalizování právě označeného okna |
| Shift +E | Zoom Extents Selected - vycentrování označeného objektu v aktivním okně |
| Ctrl + Shift + Z | Zoom Extents All – Vycentrování označeného objektu ve všech pohledech |
| Alt + Z | Zoom Mode – Aktivování lupy pro přiblížení |
Je tak na 50% jisté že vám 50% zkratek nebude fungovat. Postup pro změnění klávesové zkratky si ukážeme příště. Tyto klávesové zkratky by vám měli na začátek stačit. s dalšími zkratky se setkáme postupně u praxe.
Změna velikosti os pro Move/Rotate/ScaleTyto osy určitě znáte, za ně taháte, abyste pohybovali/rotovali/zvětšovali objekt(em). O kousek výš jste se dozvěděli, jak rychle přepínat mezi těmito možnosti, tak teď se dozvíte, jak tyto osy zmenšit/zvětšit či deaktivovat.
Pokud chcete osy zvětšit, stačí použít klávesu, na které máte (na české klávesnici) rovnítko a procento (= a %).
Pokud je chcete zmenšit, tak použijte klávesu, která (na české klávesnici) slouží pro mínus a podtržítko (- a _).
A pokud chcete tyto osy aktivovat/deaktivovat, tak použijte klávesu X.
Takže, jestli chcete osy dát úplně pryč, tak osy deaktivujte a úplně je zmenšete. Pokud byste chtěli pohybovat s objektem, tak to lze. Stačí pak na objekt najet kurzorem, stisknout a pohybovat. Toto lze jen ve výřezu jako je front, top.. pokud byste toto zkusili v perspektivě, tak se vám může stát, že vám objekt půjde jen po některých osách. Toto můžete změnit v horní liště. Pořádně se tam mrkněte a měli byste tam najít tlačítka jako:
Pokud jste toto na liště nenašli, tak nezoufejte. Jednoduše klikněte na lištu pravým tlačítkem (ne na tlačítka! na lištu) a zde můžete v nižší části nějaké možnosti zatrhnout. Vy zatrhněte možnost Axis Constraints. Ostatní položky si probereme v jiné lekci. Pokud jste označili, vyskočí vám okénko. A měli byste vidět to, co mám já. Pak stačí jednoduše označit osu a už to funguje. Nebo můžete označit dvě osy: XY, YZ, XZ. K tomuto by to bylo vše.
Přenastavujeme si max na naše jednotkyNyní vás seznámím s postupem, jak maxu nastavíme naše kilometry, metry nebo centimetry. Postup je jednoduchý:
Customize -> Units Setup: a zde označte možnost Metric a v nabídce si vyberte, jaké jednotky chcete používat. Máte možnost: kilometr, metr, centimetr. A dejte OK. Jednoduché a prosté. :) Modeling zátišíUž samotný název napovídá o tom, co budeme dělat. Jen si upřesníme, jaké objekty. Bude se jednat o stůl s nádobím, a to: mísa, váza s růží, hrneček s talířkem.
Možná jste si toho všimli, ale většina objektů, které jsem sem napsal, mají osu souměrnosti. A toho se dá v maxu jednoduše využít jedním modifem. Takže my si vlastně linií vytvoříme půlku obrysu objektu a necháme linii obtočit kolem osy a vytvoří se nám objekt.
StůlTakže si aktivujte linii (Create -> Shapes -> linie) a do pohledu Front začněte nanášet linii. Nezapomeňte, že děláte jen obrys stolu a jenom půlku! A vhodné je začáteční linie začít dělat na pevné ose sítě, abyste lépe viděli, kde máte druhý konec zakončit. Pokud nevíte, tak se mrkněte na další obrázek a podle toho to udělejte (Pokud chcete docílit kulaté strany, tak po stisku tlačítka při nanášení držte nadále tlačítko a pak jej na některém místě zase pusťte. Už jme si vysvětlovali.). Pokud jste to nějak zvládli, ale pořád to není ono, tak nezoufejte, klikněte na modify. Zde aktivujte vertexy a upravte si body jak chcete. Za pozornost stoji i zelené body. Díky ním můžete vytvářet prohnutí (zelené body tam budete mít jen když jste v linii při nanášení použili prohnutí).
Takže byste asi měli docílit něčeho podobného:
Pokud tedy máte, tak budeme pokračovat. Teď použijeme jeden modif, který nám tento poloprofil obtočí kolem osy a vznikne stůl.
Takže, deaktivujte vertexy (pravým tlačítkem klikněte kamkoliv do scény krom objektu). Pak klikněte na rolovací menu v modifech a vyjede vám nabídka. Zvolte modif Lathe. Nyní by se měl vytvořit jakýsi objekt. Pokud by vám to nedávalo tvar, který jsme si zvolili, opět nezoufejte, ještě musíme zvolit osu. Takže v nastavení Lathe a tam Parameters -> Align vyzkoušejte si všechny tři osy Min, Center, Max. Měla by to být ta poslední Max. Jestli ne, tak jedna z těch tři to bude :).
Přesuňte se do perspektivy. Nyní ještě zvýšíme Segmenty. Nejdříve si však aktivujte Edge faces, a to klávesovou zkratkou F4. Nebo klikněte pravým tlačítkem na nápis perspective a tam jej máte. Po aktivování uvidíte na objektu jeho síťovinu. V nastavení Lathe položka Parametrs -> segments a vedle je okénko na doplnění. Zde zvyšte segmenty. Je možné, že každý z vás bude mít jiný počet kvůli složitosti stolu. Takže původní číslo vynásobte 2× a to tam vložte. Já mám 32. Nesnažte se zadávat příliš velké číslo, mohl by se vám seknout PC. A pak ještě zaškrtněte položku nad tím Weld Core a Flip Normals. Teď by bylo asi vhodné si scénu uložit. Předejdete riziku, že vám max spadne. Scénu si teď můžete vyrenderovat (F9). Teď by to mělo vypadat asi nějak takhle:
Tímto bychom měli stůl hotový. Texturovat budeme až budeme mít vše vymodelované.
Tímto úplně stejným způsobem můžete vymodelovat mísu, vázu, talířek a hrneček ale v jiném měřítku. Až budete přidávat segmenty na objekty, už to nenásobte ale dívejte se na síťový model objektu. až se vám bude zdát dostatečně objekt zakulacený tak to nechejte. Pokud se váme jedná o ouško a nějaké úpravy na váze tak vás tím provedu.
Modelujeme ouškoOuško vymodelujeme úplně stejně, jako když jsme modelovali šneka.
Takže se přepněte do pohledu front. A naaplikujte si linii ve tvaru ouška. A po naaplikování se zase přepněte do modifů a aktivujte si vertexy a upravte si ouško. Toto ouško byste měli dělat až budete mít objekt hotový, abyste měli správný sklon konců oušek, aby vám pasovaly na objekt. Velikosti přizpůsobíte se Scale a pohybem vertexů ouška.<>
Potom do scény naaplikujte Create -> Shapes -> Circle. Šířka by měla být asi jako šířka ouška. Tloušťka zatím není nutná. Ještě ji budeme upravovat.
Označte si linii a jděte na tuto funkci: Create -> Geometry -> Compound Objects -> Loft. Po aktivování funkce stiskněte tlačítko Get Shape a klikněte na circle. Po linii se circle vytáhne.
Poté deaktivujte funkci (klikněte pravým tlačítkem kamkoli do scény. Zbylé circle můžete odstranit (Delete) a vevnitř našeho ouška je stále ta linie, tak tu taky odstraňte.
Pak klikněte zpět na ouška a následně na modify. A rozbalte položku Deformations a zde tlačítko Scale. Naběhne vám graf. Už jsme v něm dělali. Takže graf má zatím dva body. Pokud se vám zdá, že je ouško moc tenké, tak tyto body zvedněte nahoru. Pokud ho máte moc tlusté tak dolů.
Pokud jste si tedy nastavili, tak se podívejte na lištu, která vám nabízí pár možností. Vy si teď zvolte tlačítko Insert Corner Point (červená linka a uprostřed žlutá hvězdička). Když teď kliknete kamkoliv na graf, tak se v tom místě rozdělí, takže si ho rozdělte na několika pravidelných místech a pak zpět překlikněte na tlačítko Move Control Point (křížek) a body si porovnejte jak uznáte za vhodné a pořád kontrolujte ouško ve scéně. Poté byste měli dostat něco takového asi.
Pak graf ukončete a ouško si konvertujte třeba do editable mesh. Pravým tlačítkem na ouško a v menu vyberte Convert To -> Convert To Editable mesh. Aktivujte si vertexy a rozbalte si část Soft Selection. Tato funkce je velice užitečná. Pokud ji aktivujete, označíte vertex a zvolíte pásmo, tak jestli s daným vertexem budete chtít hýbat, tak se bude hýbat jak on, tak i ostatní, ale toto bude se vzdáleností slabší. A tady je postup:
Takže v části Soft Selection zatrhněte položku Use Soft Selection. Celá funkce se aktivuje. O kousek níž je doplňující okénko pro Falloff, takže si zvolte vertex na oušku v pohledu front jako je na dalším obrázku. A zvolte rozsah, který je podobný jako na obrázku. Poznáte to z barevnosti vertexů. Pak si aktivujte Move (pohyb) a pohněte s těmito vertexy po ose X do leva (záleží, na které straně máte ouško). A potom funkci Use Soft Selection, odtrhněte a deaktivujte vertexy. Měli byste dostat něco podobného:
To samé proveďte na obou koncích. Takovéhle ouško by nám mělo asi postačit. Dalším krokem bude úprava vázy.
Upravujeme vázuTakže pokud jste si připravili vázu, tak si ji konvertněte do editable Mesh (pravým tlačítkem -> Convert To a nebo v modifech -> Modife List -> Edit Mesh).
Použijeme úplně stejnou funkci jako v předchozím kroku, a to Soft Selection. Takže si aktivujte vertexy, rozbalte si tuto část a aktivujte Use Soft Selection. Poté ve frontu označte vertex podobně jako vidíte na dalším obrázku. A seřiďte si pole vzdálenosti Falloff a vytáhněte (můžete použít i scale) jej po ose X vlevo/vpravo (záleží jakou stranu děláte).
Pokud máte, tak to byla celá úprava. :)
Ostatní předměty si dodělejte sami. Pokud budete chtít, tak můžete udělat ouška i míse a upravit pomocí Soft Selection. Růži vymodelujeme v příští lekci, která bude na toto navazovat. Tam si celou scénu nasvítíme a natexturujeme. Pokud jste vše provedli správně, tak by vaše scéna mohla vypadat nějak takto podobně (Jednotlivé velikosti objektu si srovnejte pomoci Scale. Pokud budete chtít zmenšit objekt najednou, stačí najet mezi všechny tři osy, ony se rozsvítí, stiskněte a táhněte. Toť vše.)
Úkol pro tuto lekci není, bude součástí příští lekce.