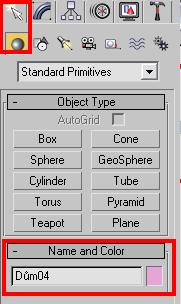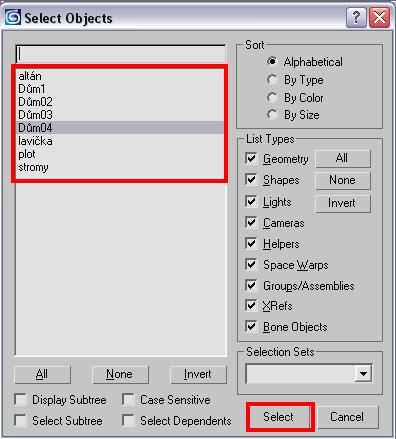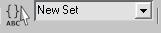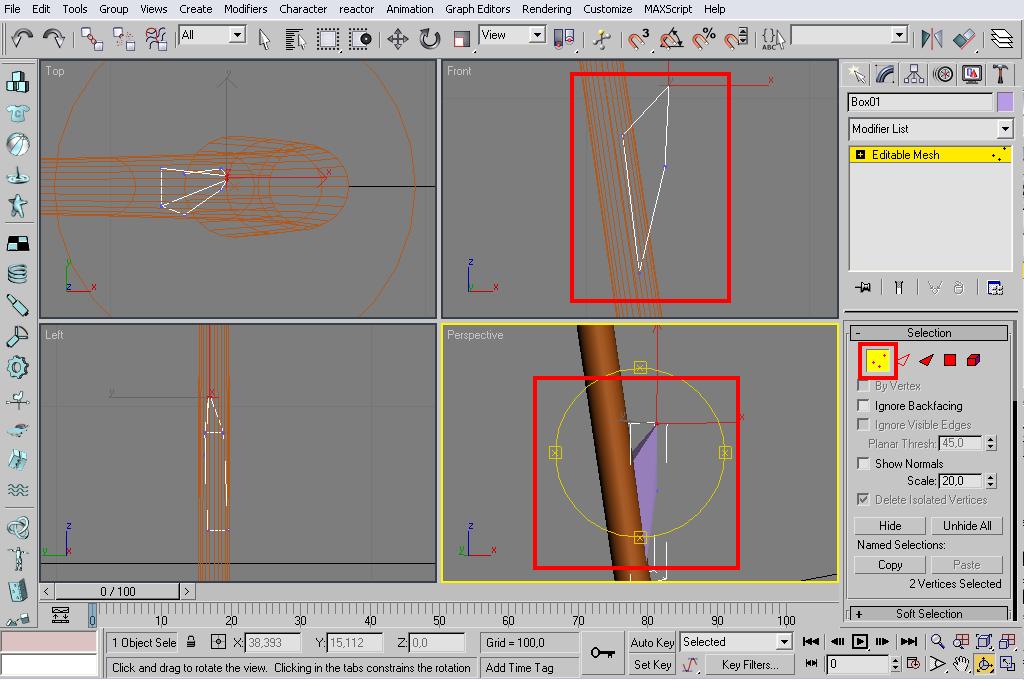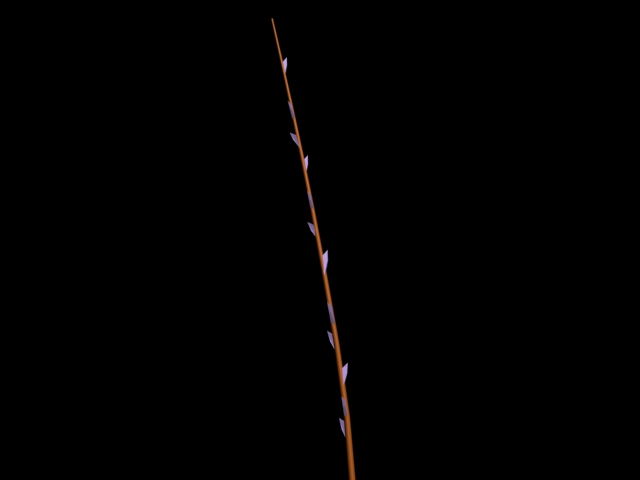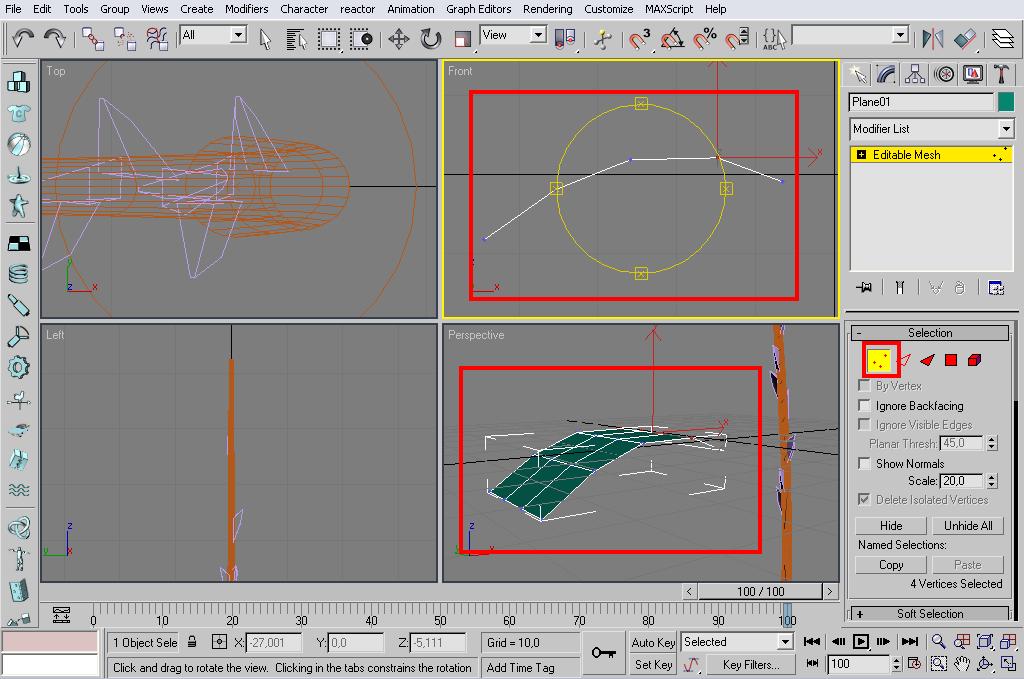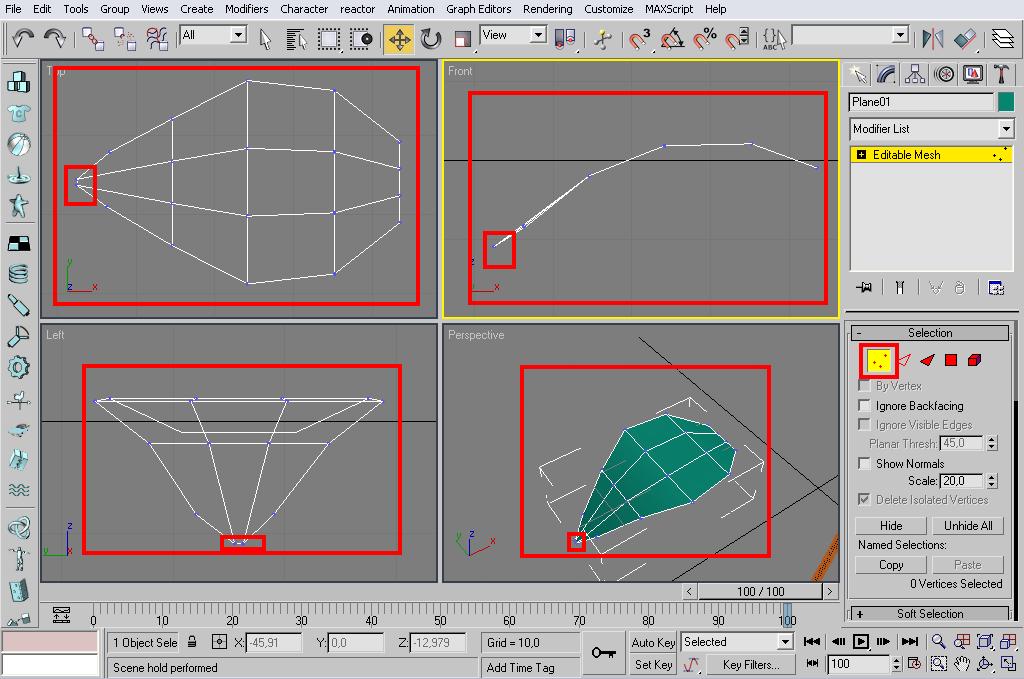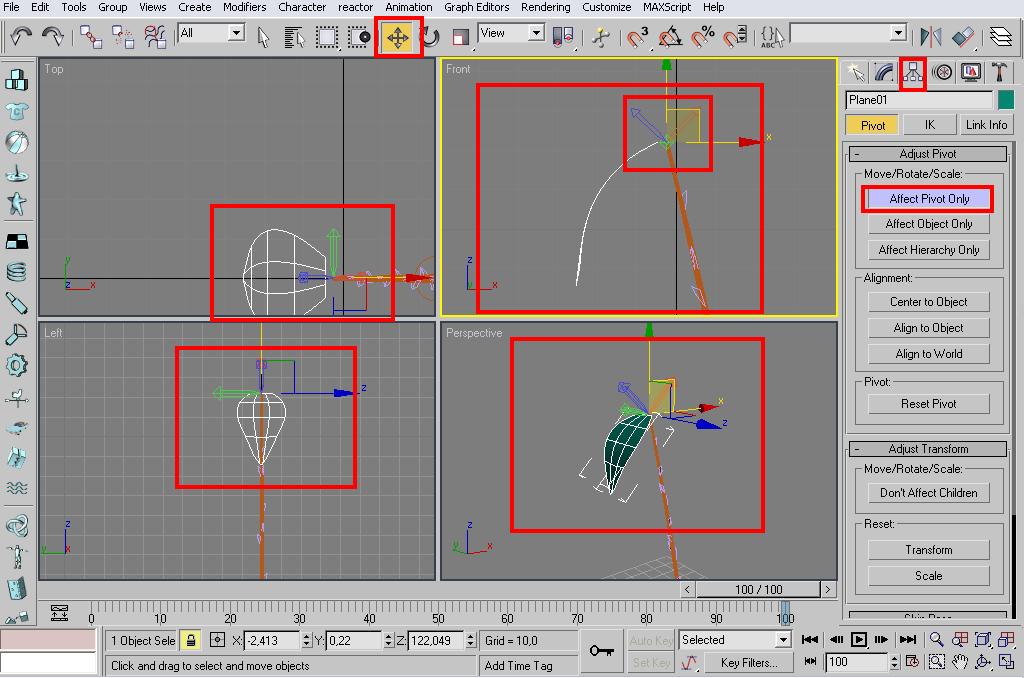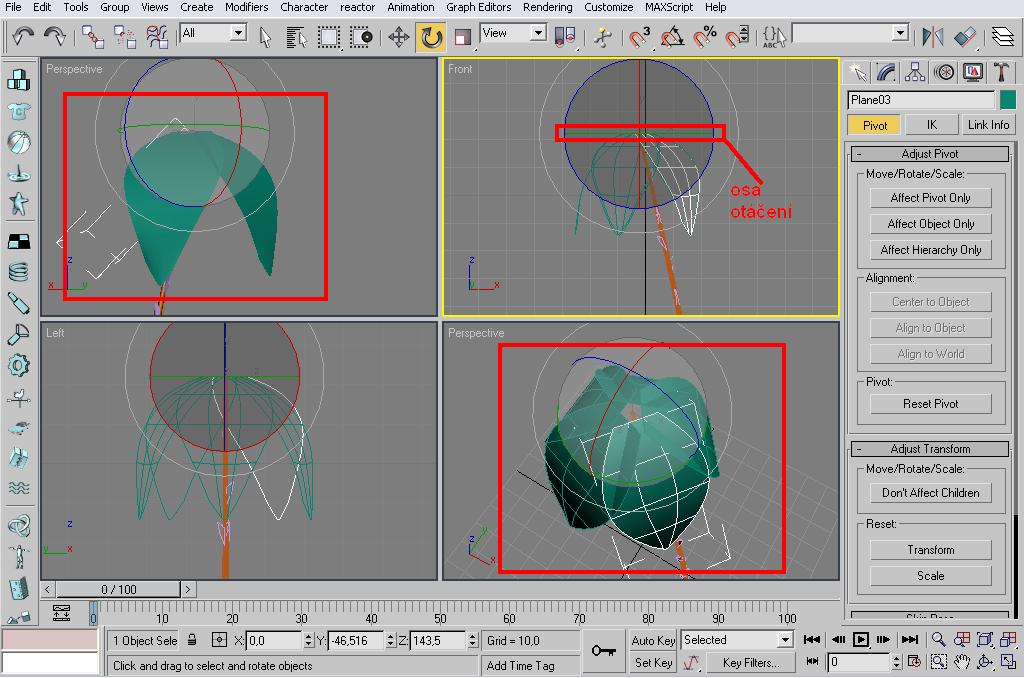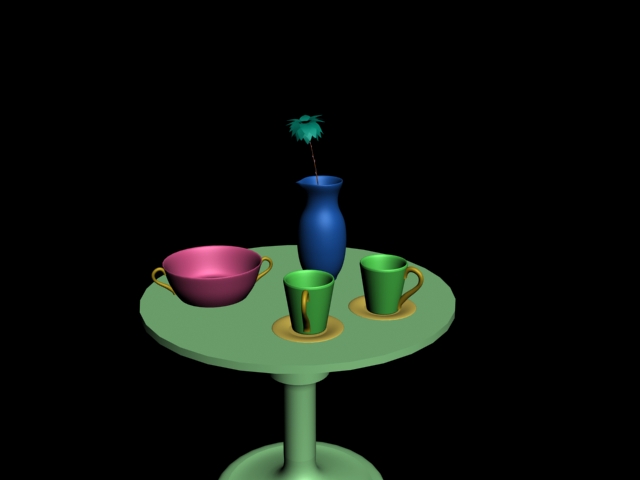- Žádný chaos - to je základ
- Usnadněte si výběr objektů
- Spousta dalších možností, o kterých jste možná nevěděli.
- Tipy => měření vzdáleností, podržení scény, mirror - zrcadlení, attach – spojení objektů, podržení objektu, hide, změna postavení os, pomůcka na porovnávání renderů, co je to UVW?
- Modelujeme zátiší - část 2.
- Texturujeme zátiší
- Ostatní nastavování pro zátiší
- Úkol
Žádný chaos - to je základ
To je asi jedna z nejdůležitějších věcí - mít v Maxu pořádek. Představte si, kdybyste měli zatraceně složitou scénu a měli byste z ní vybrat jeden objekt, který chcete opravit. Bylo by to zkrátka asi nemožné. A proto se musí zachovat pořádek, který vám teď vysvětlím.Každý objekt se dá pojmenovat. Takže když naaplikujete do scény nějaký objekt, tak mu můžete změnit jeho jméno v panelu Create (obr. dole). Pokud máte už vymodelovaný objekt, tak si jednoduše označte Create a tam je záložka Name and Color kde můžete změnit barvu objektu a jeho název.
Když budete takto pojmenovávat objekty, tak vám to zjednoduší výběr. A ten provedete tak, že kliknete na tlačítko v horní liště ve tvaru – řádky a vedle nich je kurzor: šipka. Anebo klávesovou zkratku H. Naběhne vám okno, kde máte vypsané všechny objekty. Tam pak jednoduše nějaký vyberete (nebo více) a dáte tlačítko Select. Objekty budete mít označené.
Pokud pak nevíte, jak se dostat k označeným objektům ve Viewportu, tak použijte Zoom Extens menu pro Viewport vpravo dole, tlačítko ve tvaru kvádru okolo malé šipky. Toto nám ale jen vycentruje pohled, proto na něm podržte stisknuté levé tlačítko a vyjede vám nabídka. Zvolte bílou krychli. Po jejím použití se vám vycentruje pohled na označený objekt.
Usnadněte si výběr objektů
Do scény si naaplikujte několik koulí, kvádrů, válců. V horní liště vyhledejte tuto část:Pokud jste ji našli, tak ve výřezu (výřez = Viewport) vyberte všechny koule. Můžete na to použít třeba to, co jsme si ukazovali v horní části (Select Objevte, zkratka H). Pokud jste tedy vybrali všechny koule, tak klikněte v horní lište do toho okénka, které jsme si ukázali v předchozím obrázku, a napište do něj „koule“. Pak vyberte ve výřezu všechny kvádry a do okna napište „kvádry“. A to samé proveďte s válci, pojmenujte je třeba „válce“. Pak odklikněte označené objety (klikněte pravým tlačítkem kamkoli do výřezu, ale ne na objekt).
No a pak do okna, kde jsme zadávali jména, napište třeba ty koule a stiskněte Enter. Měli by se vám označit všechny koule, které byly přiřazeny pod koule. To samé funguje s kvádry a válci.
Spousta dalších možností, o kterých jste možná nevěděli
Ano, i takové možnosti jsou. A my si tu dnes ukážeme hned dvě. Takže jdeme na to.1. Pokud se podíváte v Maxu na nějaká tlačítka, buď už v horní liště nebo menu pro ovládání výřezů, tak na některých můžete vidět v pravém dolním rohu takovou zvláštní šipku. Pokud nějaké tlačítko toto má, tak nám říká, že pod tlačítkem jsou schované další možnosti. A pokud je chcete zjistit, jednoduše stiskněte to tlačítko levým tlačítkem a držte. Vyjede vám menu, kde se stále stisknutým tlačítkem, můžete vybrat jinou variantu. Takže se stisknutým tlačítkem na něj najedete a pustíte. Možnost se změní. S tímto jsme se setkali v předchozí části.
2. To, co vám teď ukážu, slouží jen k tomu, abyste o tom věděli. Pokud chcete, tak to můžete využívat, ale my zatím nebudeme. Takže: pokud stisknete Control, tak by se vám mělo ve výřezu vedle kurzoru objevit malé znaménko plus. To znamená, že máte možnost zobrazit více možností. Takže když kliknete pravým tlačítkem, mělo by být v menu, které vám vyjede, více možností.
Tipy
1. Měření vzdáleností. V minulé lekci jsme si ukazovali, jak přednastavit jednotky na metry… Tak teď vám ukážu jednu drobnost, díky níž budete schopni měřit vzdálenosti mezi objekty, liniemi atd.
Tools->Measure Distance. Pak jednoduše kliknete, odkud má měření začít a pak kliknete, kde má skončit. Výsledek se vám zobrazí na spodní liště.
Tools->Measure Distance. Pak jednoduše kliknete, odkud má měření začít a pak kliknete, kde má skončit. Výsledek se vám zobrazí na spodní liště.
2. Jednoduchý save – podržení scény. Teď si ukážeme, jak jednoduše podržet scénu. Pokud něco modelujete, můžete si ji jednoduše podržet a to funkcí Edit->Hold Tímto ji podržíte a až se budete chtít vrátit zpět, tak jednoduše dáte Edit->Fetch
3. Zrcadlení – Mirror. Zrcadlení je velice užitečná věc. Díky ní můžete třeba vymodelovat půlku obličeje a druhou jednoduše zrcadlit. Takže si do scény naaplikujte nějaký objekt a pak použijte Tools->Mirror. Naběhne vám tabulka, kde zvolíte, podle jaké osy se bude zrcadlit. Pak offset. Zde zvolte, jak daleko mají být objekty od sebe vzdáleny a pak zvolte typ kopírování. Copy - jednoduchý klon se svými vlastnosti. Instalace – klon, který pořád sdílí vlastnosti s mateřským objektem. To znamená, že když pak budete jeden z objektů modelovat, tak změny se projeví i na druhém. Ostatní možnosti si podrobně vysvětlíme příště.
4. Attach – spojení objektů. Tato funkce se vám často hodí. Pokud máte dva objekty a chcete je napevno spojit k sobě, tak právě k tomu slouží funkce Attach, kterou najdete v Group->Attach.
5. Podržení objektu ve scéně. Když pracujete s objekty ve scéně, tak se vám někdy stane, že překliknete nechtěně na jiný objekt. Tomu můžete zabránit, když objekt zamknete. Jednoduše vyberete objekt a stisknete mezerník. Tím se objekt zamkne a nemůžete označit jiný. Odemknete ho zase mezerníkem.
6. Hide – Co nechcete vidět, ani vidět nemusíte. Při modelování nějaké scény se stává, že tam máte nějaké objekty, které tam zrovna nepotřebujete. Nebo když máte složitou scénu třeba se stromy a modelujete něco jiného než stromy, tak ty stromy můžete schovat a nebudou vám ani překážet ani zatěžovat systém. Až budete chtít, tak stromy zase vrátíte. Takže ve scéně mějte třeba dva objekty, na jeden z nich klikněte pravým tlačítkem a vyjede vám menu. Zde je kvadrant display. A v tomto kvadrantu je několik možností. Nás budou zajímat jen čtyři, tyhle:
Hide Selection – Pokud zvolíte tuto možnost, tak vám zmizí objet, na který jste klikli (můžete mít označených více objektů).
Hide Unselected – Zmizí všechny objekty kromě toho, na kterém jste to použili (zase můžete mít označených více objektů).
Unhide All – Zobrazí všechny objekty, které byly schovány
Unhide by name – zobrazí objekt, který zvolíte v tabulce, která vám naběhne.
Hide Selection – Pokud zvolíte tuto možnost, tak vám zmizí objet, na který jste klikli (můžete mít označených více objektů).
Hide Unselected – Zmizí všechny objekty kromě toho, na kterém jste to použili (zase můžete mít označených více objektů).
Unhide All – Zobrazí všechny objekty, které byly schovány
Unhide by name – zobrazí objekt, který zvolíte v tabulce, která vám naběhne.
7. Změna postavení os. Každý objekt má své osy, jak už víte. Ale my si teď ukážeme, jak střed těchto os posunout jinam. A k čemu je to dobré? No představte si, že děláte nějakou planetu. Chcete, aby se otáčela podél své osy. Střed je umístěn ve středu koule a koule se kolem něj otáčí. Pokud byste pak chtěli naanimovat, jak obíhá planeta kolem Slunce, umístíte střed úplně mimo planetu, nejlépe do Slunce. Když s ní pak budete rotovat, bude koule okolo obíhat. Tuto změnu najdete v položce hierarchy (tam, kde je create a modify). Zde je to hned první tlačítko Affect Pivot Only. Pokud je aktivní, tak střed díky move můžete přesunout kamkoli. Pak jej deaktivujete a je vše připraveno k použití.
8. Porovnávání renderů (změn). Někdy, když modelujete a něco měníte, tak neustále v renderu sledujete, jak se to změnilo. Jednoduchý nástroj, který vám pomůže nezapomenout předchozí render. Pokud vyrenderujete, tak zde máte možnost Clone Tendere Frame Windows. Tím vyrenderovaný snímek zkopírujete a ten se objeví v novém okně. Až budete později renderovat, tak se vyrenderuje pouze jeden a můžete jej porovnat s tím minulým.
9. Co je to UVW? S touto zkratkou se budete setkávat často při tvorbě materiálů a aplikování materiálů (příkladem je UVW map). Takže UVW jsou tři osy. Podle nich se pak materiály uchytávají na objekt. UVW jsou vlastně osy XYZ. Tudíž X=U, Y=V, W=Z.
Modelujeme zátiší - část 2.
V minulé lekci jsme vymodelovali několik objektů. Dnes nám shází poslední, asi nejtěžší - růže. Takže jdeme na to.Nejdříve vytvoříme stonek. Takže aplikujte si linie ve tvaru stonku do výřezu front. Po té aplikujte circle a vytáhněte jej po linii funkcí loft. Praxi máte z předchozí lekce. Její šířku pak náležitě upravte v modify->deformations->scale (též znáte). Takže stonek bychom měli. Teď mu ještě vytvoříme pár trnů.
Do scény si naaplikujte Box a překlikněte do modifu a nastavte mu všechny segmenty na 1. Pak objekt konvertujte do editable mesh a aktivujte vertexty. Box vymodelujte nějak tak, jak vidíte na obrázku
Jestliže to nějak podobně máte, tak trny nakopírujte (podržením Shift+Move/rotate/scale) a rozmístěte je po stonku. Mělo by to pak vypadat nějak takhle:
Jestliže máte, tak se pustíme do lístečků. Uděláme jen jeden lístek, který pak všelijak zrotujeme, až nám z toho vypadne lístek.
Takže si do scény naaplikujte plane. Jeho segmenty v modifech nastavte na 3x4. Pak plane konvertujte do editable mesh, aktivujte vertexy a ve výřezu front začněte modelovat profil. Mělo by vzniknout něco takového:
Poté se přepněte do výřezu top a tam upravte vertexy nějak takto:
Deaktivujte vertexy a konvertujte lístek do modifu meshsmooth. Tam nastavte Iterations na 2. lístek se pěkně vyhladí.
A teď vytvoříme celý květ. Přemistěte lístek nahoru, kde má být květ, upravte jeho velikost (scale) tak, aby byla akorátní s ohledem na stonek. Pokud máte, tak teď v hlavním menu klikněte na Hierarchy (tam, kde je create a modify) a stiskněte tlačítko Affect Pivot Only. Mějte aktivovaný pohyb (move) a přemístěte pivot tam, kde je na obrázku:
Pokud jste přesunuli, tak funkci deaktivujte. Teď přepněte na rotaci a mějte aktivní list. Stiskněte Shift a ve výřezu front uchopte zelenou kružnici a táhněte o takový kus, aby se trošku překrývaly. Pak pusťte a naskočí vám tabulka. Nastavte Copy a počet kopií lístků. Zadejte tolik, kolik uznáte za vhodné, aby to vyšlo dokola. Takhle by to mělo pak vypadat:
Pak označte původní list, ze kterého jste kopírovali, a aktivujte move. Stiskněte na klávesnici Shift a táhněte s ním nahoru. S rotací ho pak nainstalujte nějak tak, jak vidíte na obrázku.
A teď proveďte kopírování jako předtím. Mělo by vzniknout něco takového:
Tuto operaci proveďte několikrát dokola, až vám vznikne toto:
Pokud máte, tak jste si možná všimli, že nejde vidět druhá strana lístku. Takže klikněte na název perspektive ve výřezu a dejte Configure a tam zaškrtněte položku Force 2-Sided a dejte OK. Teď by mělo být vše v pořádku. Uchopte všechny lístky a rotací je nakloňte podél směru stonku. Takto by nám kytka asi stačila. Pokud vše máte hotovo, tak zasaďte růži do vázy na stole. Pokud jste růži modelovali v nové scéně, tak dejte File->Marge a tam najděte scénu se zátiším. Scéna by se měla zeptat, jaké předměty chcete přidat. Označte všechny a odsouhlaste. Pokud teď něco není v pořádku a naběhnou vám další okénka, znamená to, že jsou v nové a staré scéně stejná pojmenování objektu. Tak jej změňte a mělo by to jít. Teď vše rozmistěte asi takto:
Takže se asi vrhneme na texturvání.
Texturujeme zátiší
Začneme stolem. Spusťte si material editor (zkratka M). První kouli z mat. editoru aplikujte na stůl. Pod kuličkami a pod vodorovnou lištičkou s nástroji je tlačítko standard. Na něj klikněte a naskočí vám tabulka. Vlevo zatrhněte Mtl Library a budete mít větší výběr. Teď v nich najděte materiál, který se jmenuje wood Ashen. Klikněte na něj dvakrát a on se vám nahraje do mat. editoru. V rozbalovací části Blinn Basic Parametrs Nastavte intenzitu světla Specular Level na 10. Pak u barevného okénka Difuse klikněte na vystouplou kostičku nesoucí na sobě velké písmeno M. Naběhne vám nastavení pro mapu dřeva. Zde v rozbalovací části Coordinates je sloupec Tiling, kde jsou dvě okna na doplnění, tak je nastavte asi na 10. Pak se přechylte do modif listu a tam najděte modif UVW map. Zde v rozbalovací části Parametres je zaškrtnuto planar. Vy zatrhněte Spherical, sjeďte trochu dolů a tam klikněte na tlačítko Fit. Poté vyrenderujte. Pokud se vám bude zdát mapa moc zahuštěná (v renderu F9) nebo naopak, tak změňte hodnoty Tiling v mat. editoru. Můžete také vyzkoušet další možnosti UVW map. Stůl by pak měl vypadat nějak takhle:Teď natexturujeme hrníčky. Hrníček, talířek a ouško uděláme bílé. Takže je vyberte a aplikujte na ně druhou kuličku z mat. editoru. Nastavení je takovéhle: V rozbalovací části Shader Basic Parametres je rozbalovací menu, kde je zatím zadáno Blinn. Nastavte místo toho Anisotropic – tento materiál se používá u lesklých předmětů. Přesuňte se do rozbalovací části Anisotropic Basic parametrs a zde barvu Diffuse změňte na bílou (ne na úplně bílou). Intenzitu světla Specular Level nastavte na 50. Přesuňte se do rozbalovací části Maps. Zde zaškrtněte Reflection a klikněte na tlačítko jemu přiřazené None. Naběhne vám tabulka, kde vlevo zatrhněte New a zvolte možnost Bitmap. Jděte tam, kde máte nainstalovaného Maxe. Zde by měla být složka Maps->reflex->LAKE3.jpg. Měla by to být barevná krajina. Pak vám naskočí její nastavení. Tiling nastavte na 2 a 2. Poté stiskněte tlačítko na vodorovné liště pod kuličkami Go To Parent (druhé tlačítko zprava). Vrátíte se zpět do hlavního nastavení. Sjeďte dolů do rozbalovací části maps, kde jsme měnili položku reflection. U ní je nastavena hodnota na 100, tu nastavte na 20. Teď můžete vyrenderovat.
A jdeme na mísu. Ta bude mít lesklou modrou barvu. Takže zvolte třetí kuličku a aplikujte ji na mísu (pokud u ní máte ouška, tak taky na ouška). Přeměňte v části Shader basic parametrs z blinn na Anisotropic. V části Anisotropic basic parametres změňte barvu difuse na pěknou modrou. Intenzitu nasvícení dejte na 200. V rozbalovacím části maps zase zvolte reflection a nastavte stejnou mapu se stejnými hodnoty. Akorát v rozbalovacím menu maps změňte hodnotu amount, 100 na 30. U tohoto materiálu ještě vytvoříme hrubost, takže nad řádkou reflection je položka Bump. Klikněte na None a zvolte Noise. V nastavení mapy noise změňte Tiling na hodnoty 0,1 : 0,1 : 5 . Rozbalovací položka pod tím Noise Parametrs. Zde změňte položku Size na 50. A teď ještě aplikujte tento materiál také váze. A teď byste měli mít něco podobného:
A jdeme texturovat poslední věc a to je ta kytka. Takže zvolte další kuličku v mat. editoru a aplikujte ji na stonek a trny. Zachovejte nastavení Blinn. Barvu Difuse změňte na zelenou. Nasvícení nastavte na 10.
Pak vyberte spodní lístečky květu a přiřaďte jim předposlední volnou kuličku. Materiál změňte na zelenou barvu (difuse), která bude trošku odlišná od zeleného stonku. Nasvícení dejte na 10. Na ostatní lístky aplikujte poslední volnou kuličku a jejich barvu nastavte na červenou a hodnotu nasvícení na 10. A to by nám stačilo. Render by měl vypadat nějak takhle:
Ostatní nastavování pro zátiší
Teď přichází čas světel. Do scény naaplikujte dvě omi. (create->Lights->Omi) rozmistěte je nějak podobně jako na obrázku. Jedno je hlavní a jedno vedlejší.Označte si hlavní světlo a přepněte se do modifů. Zde v rozbalovacím menu General Parameters zatrhněte plošku On v části Shadows a z rolovacího menu zvolte Area Shadows. Pak v rozbalovací části Intensity/color/attenuation nastavte Multiplier na 1. Teď nastavíme vedlejší. Takže si ho označte a přepněte se do modifů. Udělejte úplně stejné nastavení až na položku Multiplier, kterou dejte na 0,4.
Toto by nám u nasvícení mělo stačit. Teď změníme pozadí. Rendering->Environment nebo klávesová zkratka 8/á. Zde uvidíte dvě barevné políčka, tak to první (Background) změňte na šedivou. Pozadí je změněno.
Teď si zvolte v prespektivě pohled, z jakého budeme renderovat. Poté stiskněte tlačítko F10 – nastavení renderu. Zde si nastavte rozlišení obrázku na 800x600. V části Options zatrhněte položku Force 2-Sided a dole si ověřte, že je vybrána perspektiva. Pokud je, tak vedle je tlačítko Render.
Pokud chcete, můžete si se scénou více pohrát a přidávat další objekty. Výsledek je zde:
Obrázky si můžete uložit takto: v okně, kde se obrázek vyrenderoval, je taková disketa. Tím jej uložíte.