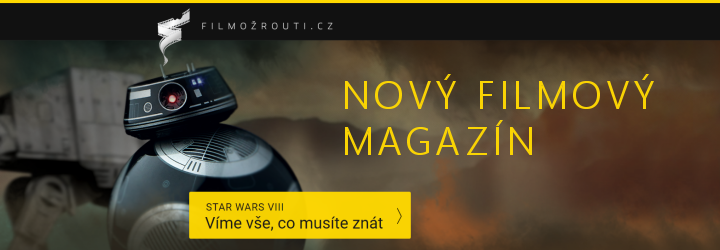Pokračujeme nástroji:
- Výřezy
- Laso
- Magická hůlka
- Kapátko
Možná jste si všimli, že u každého nástroje najdete v jeho možnostech Šablony. Ty slouží k uložení vámi nastavených nástrojů. Například jste si nastavili (optimalizovali) nástroj pro výběr postav z obrázku a nechtěli byste nastavení ztratit, tak kliknete na šablony a uložíte si nastavení pro daný nástroj. V budoucnu ho tak můžete použít s přesným nastavením, jako jste si ho uložili.
Aktuálně
3. dubna 2006 byla upravena lekce č. 2, pokud jste tedy četli tuto lekci před tímto datem, doporučuji si ji znova přečíst. Dále vyšel patch 10.03 – jehož aplikace může dle příspěvku ve fóru češtinu poškodit. Pokud ste aplikovali patch 10.03, sdělte nám prosím vaše zkušenosti(zda zůstala čeština zachovalá, či ne) ve fóru ke kurzu Paint Shop Pro.
V této lekci budeme pokračovat v probírání nástrojů a začneme jedním z nejdůležitějších nástrojů vůbec. Využívat ho budete téměř pořád, jelikož pro práci je nezbytný, ať už při vytváření výřezů, orámování, změně barev, korekci apod.
 Nástroj výběr
Nástroj výběr
 Výběr (Selection)
Výběr (Selection)
Tento nástroj slouží k výběru geometrických tvarů (obdélník, čtverec, kruh, hvězda, šipka, elipsa, trojúhelník…). Nástroj nám poslouží k vystřižení vybrané oblasti, změnu její barvy, přesunutí vybrané oblasti atp., jeho využití je tedy veliké. Po kliknutí na tento nástroj se nám zobrazí následující paleta Nastavení nástrojů:

Nejprve můžeme zvolit Typ výběru, a to z možností: obdélník, čtverec, zaoblený obdélník, elipsa, kruh, troj a více úhelník, 2 typy hvězd a 3 typy šipek. Jejich použití záleží na oblasti, kterou chceme vybrat, většinou však jejich kombinace. Dále můžeme nastavit Režim, což definuje, co se stane, když budete vytvářet výběry. Defaultně je nastaveno nahradit, což znamená, že pokud máte již nějaký výběr a zadáte nový, budete mít označen právě jen ten nový (původní výběr zmizí). Dále máme možnost volby Přidat, což znamená, že při již existujícím výběru bude nový výběr přičten (tuto funkci vyvoláte i zmáčknutím klávesy Shift při výběru, což se také dělá, a proto funkce v panelu ztrácí smysl). Poslední možnost je Odebrat a má opačnou funkci než Přidat – při již existujícím výběru bude nový výběr odečten (tuto funkci vyvoláte i zmáčknutím klávesy Ctrl při výběru).

Použití výběru s použitím klávesy Shift

Použití výběru s použitím klávesy Ctrl

Použití výběru s použitím více typů výběru (obdélník, kruh a hvězdice)
Dalšími možnostmi nastavení je Prolnutí, nebo-li „zjemnění“ ostrosti výběru. Touto funkcí nelze změnit již existující výběr, hodnota prolnutí musí být nastavena před vytvořením výběru. K čemu je to dobré? Díky prolnutí dojde k následujícímu:
- při kopírování výběru a následného vložení dojde k efektu zjemnění ostrých hran – k vytvoření přechodu, viz obr.
- při vytvoření výběru a kreslení do něj dochází taktéž ke zjemnění, viz obr.

Rozdíl výběru bez použití prolnutí a s použitím prolnutí

Obarvení celého výběru modrou barvou bez a s použítím prolnutí

Zde máme 2 výběry (jeden s a jeden bez prolnutí), pozadí modré, tento výběr jsme kopírovali a pak vložili. Je vidět rozdíl mezi jednotlivým vložením – výběr bez prolnutí byl kopírován klasicky, tedy přesný výběr, kdežto výběr s prolnutím byl kopírován s přechodem (zjemnění okrajů).
Další možností je funkce Vyhladit, která se opět používá při kopírování a vložení výběru. Pokud kopírujeme výběr bez vyhlazení, je výsledný vložený objekt (výběr) nevyhlazen, tedy okopírován pixel po pixelu přesně dle výběru. Pokud naopak zapneme vyhlazení, je použita funkce vyhlazení (antialiasing) a výsledný objekt je příjěmnější na oko, je „vyhlazenější“, viz funkce antialiasing.

Rozdíly bez použití vyhlazení a při použití vyhlazení
Mezi zbývajícími možnostmi máme Uživatelský výběr, kde máme možnost si definovat obdélníkový výběr dle přesných souřadnic. Zadáváme počet pixelů, o kolik se má daná strana výběru posunout od kraje obrázku.
 Volný výběr (Laso)
Volný výběr (Laso)
Tento nástroj budu nazývat jako Laso, tak je obecně znám. Laso používáme na tvarově nepravidelný výběr. Tedy pokud chceme vybrat nějaký objekt na obrázku (postavu, auto…), který není jednobarevný (pokud je, použili bychom Magickou hůlku, viz tento nástroj), použijeme Laso. To nám opět nabízí několik možností výběru – paleta Nastavení nástrojů je obdobná jako při nástroji Výběr. Jakmile máme vybranou oblast výběru, klikneme 2krát levým tlačítkem myši a tím uzavřeme výběr. Pokud jsme nedosáhli startu výběru (tedy pozice, odkud jsme začínali), bude náš konečný bod spojen se startovním bodem nebližší cestou – většinou tedy přímkou.

Typ výběru nám nabízí čtyři možnosti: Bod po bodu, Hledat okraje, Chytrý okraj a Od ruky. Každý je specifický svým chováním a opět zde platí, že používáme většinou kombinace některých metod. Není nad názorné ukázky použití, proto nesmějí chybět obrázky:

Výběr pomocí Lasa – Bod po bodu
Výběr vytváříme tak, že jednoduše klikáme, čímž vytváříme jednotlivé body a ty budou spojeny úsečkami – výsledný výběr je tedy tvořen úsečkami a můžeme zde mluvit o výsledném nepravidelném mnohoúhelníku

Výběr pomocí Lasa – Hledat okraje
Opět výběr vytváříme klikáním, čímž vytváříme jednotlivé body a ty budou spojeny čárami, ovšem s ohledem na podobnost barev. Obrázek vlevo ilustruje, co se stane před kliknutím, tedy jen ukazuje, kam kliknu, a obrázek vpravo ilustruje, co se stane po kliknutí, tedy vytvoří se opravdu výběr, jaký jsme chtěli. Nemusíme to tak naklikat pomocí úseček, což by bylo zbytečně složité. Je to opravdu chytrý nástroj, ale jeho použití je omezeno – lze ho použít jen tehdy, pokud cílený výběr je barevně odlišný od zbytku. Jedině u tohoto typu „Hledat okraje“ lze nastavit Rozsah, tedy zde vymezujete, o kolik se smí oddálit od přímky (kterou vidíte na obrázku vlevo), aby našel okraj. Pokud bychom nastavili Rozsah na nulu, výsledkem by byla stejná přímka jako na obrázku vlevo a nástroj by tak postrádal smysl. Nástroj tedy hledá okraje mezi dvěma barevnými oblastmi.

Výběr pomocí Lasa – Chytrý okraj
Opět výběr vytváříme klikáním, čímž vytváříme jednotlivé body a ty budou spojeny čárami. Nástroj je to velmi podobný nástroji „Hledat okraje“, rozdíl je v tom, že tento nástroj je hledá automaticky a je tedy nutné označovat menší úseky, aby je byl schopen identifikovat. Výhoda tohoto nástroje je specifická oproti „Hledat okraje“, někdy je lepší použít tento, někdy předchozí.

Výběr pomocí Lasa – Od ruky
Zde klikneme a táhneme, čímž vytváříme náš výběr. Záleží zde hodně na vaší šikovnosti, trpělivosti, myši a rukou. Nástroj tedy funguje jako tužka s tím rozdílem, že nekreslí, ale vytváří výběr. Tento nástroj najde také uplatnění u tlakově citlivých polohovacích zařízení – např. tablet.
Zbytek voleb je stejný jako u nástroje Výběr: Prolnutí a možnost vyhladit okraje. Dále navíc nalezneme možnost Všechny vrstvy, což značí, že se provede výběr na všech vrstvách. Novinkou je zde Hladkost, ta symbolizuje zaoblení jednolivých spojovaných bodů.

Ilustrace výběru bez použití vyhlazení a s použitím
 Magická hůlka
Magická hůlka
Další velmi důležitý nástroj. Slouží k výběru plochy o podobných vlastnostech jako pixel (oblast), na kterou kliknete. Např. máme černobílý čtverec (levá půlka bílá, pravá černá). Pokud klikneme hůlkou kamkoliv na bílou část, celá se nám označí.

Klikli jsme magickou hůlkou na bílou stranu.

U tohoto nástroje můžeme nastavit následující parametry. Režim nám dává na výběr možnosti, s čím porovnávat daný pixel (co podobného hledat):
- RGB hodnota
- Barva
- Odstín
- Jas
- Všechny neprůhledné
- Průhlednost
Použití je opět specifické a pokud se vám nedaří danou oblast správně vybrat, zkuste jiný reřim výběru. Tolerance nám značí, jak moc má být hledané okolí podobné s porovnávaným pixelem. Čím vyšší číslo, tím větší oblast je vybrána, resp. jsou vybrány okolní pixely, které jsou méně podobné. Pokud zadáme 200 (max. hodnota), je vybrán celý obrázek, pokud 0, jsou vybrány pouze pixely se stejnou barvou (pokud máme režim RGB hodnota).
Prolnutí jsme probrali, vyhlazení taktéž. Nakonec máme ještě možnost Sousední – pokud máme zaškrknutou volbu „sousední“, jsou vybrány pouze pixely (oblasti), které s vybraným pixelem sousedí, pokud ji zaškrknutou nemáme, jsou vybrány podobné pixely (oblasti) na celém obrázku. Celkově vzato tento nástroj funguje jako Plechovka, akorát s tím rozdílem, že nemění barvu, ale jen vybírá oblast.
 Kapátko
Kapátko
Tento nástroj asi znáte. Má jen jednu schopnost, a to zjistit barvu daného pixelu. Klikneme na nástroj Kapátko a následně na vybraný pixel, u něhož chceme zjistit barvu. Nabízí nám ovšem ještě možnost – Velikost vzoru, kde definujeme, z jaké oblasti chceme zjistit barvu. Klasicky se bere barva z 1 pixelu, pokud zvolíme více (max. plocha 11 x 11 px), zjistíme průměrnou barvu použitou v dané oblasti.
Úkol
Stáhněte si obrázek (níže naleznete odkaz) a vystřihněte z něj (pomocí nástroje Laso, či jiným vhodným nástrojem dle uvážení) oranžový objekt. Tento objekt kopírujte a vložte do nového obrázku s bílým pozadím (velikost tohoto nového obr. 237x201px). Dbejte na kvalitu výstřihu a jeho okraje - aby byly co nejlépe vyhlazeny. Pozor, i uprostřed objektu je pozadí, které se nesmí nalézat ve výsledném obrázku! Nepoužívejte žádné jiné nástroje, než ty, co jsme zatím probrali! Hodnotí se kvalita a preciznost vystřiženého objektu.
Odkaz na obrázek k úloze: ke stažení zde TIP: Přetáhni ikonu na hlavní panel pro připnutí webu
TIP: Přetáhni ikonu na hlavní panel pro připnutí webu