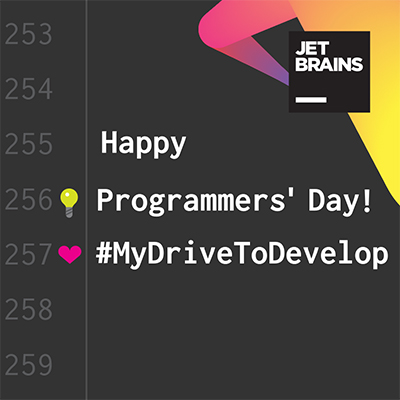V této lekci si probereme další nástroje:
- Ořez
- Narovnat
- Korekce perspektivy
- Červené oči
- Oprava vad (Retuš)
V této lekci se naučíme ořezávat, otáčet a narovnávat obrázky, měnit jejich perspektivu, odstraňovat efekt červených očí a retušovat obrázky, což se nám výborně hodí při opravách či úpravách fotografií.
 Nástroj Ořez
Nástroj Ořez
Nástroj Ořez se používá pro vystřižení části obrázku, resp. zachování pouze vybrané části, zbytek bude odřezán. Máme-li obrázek z dovolené a po okrajích fotky jsou nechtěné objekty, které snižují krásu snímku, můžeme je odřezat. Vybereme si naši fotku a nástrojem Ořez vybereme tu část fotky, kterou chceme zachovat. Práce je téměř stejná jako s nástrojem pro výběr. Jakmile máme finální výběr, klikneme 2krát na obrázek a provede se ořez.
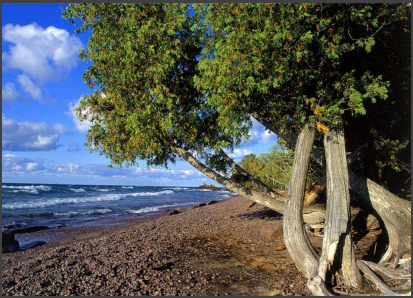
Původní obrázek, který chceme ořezat
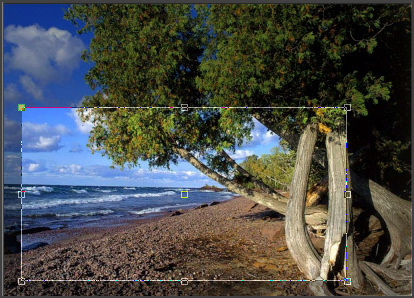
Máme vyznačenu finální část ořezu
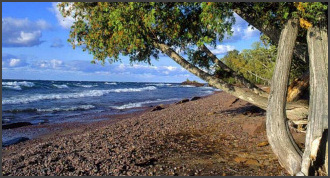
Výsledný ořezaný obrázek
V paletě Nastavení nástroje jsou krom hodnot šířky a výšky ořezu a pozice ořezu ještě dvě další možnosti nástroje: Rozměry tisku a Pevný poměr stran. Rozměry tisku – tato volba nám není nijak prospěšná. Její síla tkví v šablonách pro tento nástroj, kde nalezneme předdefinované rozměry fotek, a tedy i ořezů. Můžeme proto zhotovit přesné rozměry běžně používaných fotek. Druhá možnost – Pevný poměr stran – nám zajišťuje symetrickou změnu velikosti jak výšky, tak šířky (zachová tedy poměr stran). Pokud máme fotku a chceme ji ořezat, aniž bychom ji deformovali, označíme nástrojem Ořez celou fotku (hodnoty polí levý, vrchní, pravý a spodní budou nula), zatrhneme tuto možnost a můžeme si vybrat požadovaný ořez, aniž by byl výsledný ořez deformovaný.
 Nástroj Narovnat
Nástroj Narovnat
Těmito nástroji můžeme narovnat fotografii, pokud je vyfocena nakřivo nebo můžeme opravit její perspektivu.
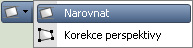 Narovnat
Narovnat
Při použití tohoto nástroje se nám před obrázkem objeví vodorovná úsečka s dvěma body, se kterými můžeme manipulovat. Jak tedy pracovat s tímto nástrojem? Úsečku nastavíme vzhledem k obrázku tak, aby úsečka tvořila vodorovnost na daném obrázku, tedy pokud máme fotku mírně natočenou doleva, bude i úsečka mírně natočená. Jakmile máme vybráno, 2krát klikneme a tím potvrdíme „narovnání“ obrázku. Jediné, co tento nástroj tedy dělá, je otáčení obrázku. Jen nám to zjednodušuje tím, že nám zobrazuje přímku – viz obrázek níže.
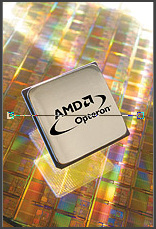
Původní obrázek, který chceme narovnat

Máme vyznačenu vodorovnost

Výsledný narovnaný obrázek
Režim necháme automatický, ten vždy postačí. Pokud zatrhneme volbu otáčet všechny vrstvy, bude narovnání aplikováno na všechny vrstvy aktuálního obrázku (co je vrstva se dozvíte později). Dále můžeme nastavit, zda chceme oříznout obraz. Vezměte si čtverec, který otočíme o nějaký úhel – ztratí se nám rohy čtverce a na některých místech (v bývalých rozích) nám zůstane prázdné místo, což u fotky samozřejmě nemůžeme akceptovat, proto program obraz ořeže optimálně tak, jak nejlépe to jde. Pokud vypneme tuto možnost, byl by výsledek předchozího narovnání následující:
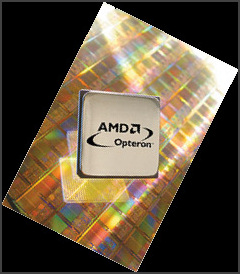
Narovnání obrázku bez použití volby oříznutí obrazu
 Nástroj Červené oči
Nástroj Červené oči
Tento nástroj odstraní „narychlo“ červené oči z fotografií, kde bývají nechtěným efektem. Stačí vybrat tento nástroj, vybrat velikost cca oka a kliknout 1–3× na oko, čímž dojde k odstranění tohoto vedlejšího efektu. Nástroj není nikterak dokonalý, ale Paint Shop Pro má samozřejmě mnohem lepší nástroj na opravdu červených očí, ale tomu se budeme věnovat až později. Příklad použití je zde („červené oko“ je uměle vytvořeno, jelikož jsem nenašel žádnou fotku):

2krát kliknout a červ(ená) je pryč
 Retuš
Retuš
Tento nástroj nám slouží ke kosmetickým úpravám – opravy skvrn, vrásek, různých chyb na plochách, opálení či různé efekty. V nastavení můžeme upravit jen velikost upravované plochy či intenzitu efektu, tedy jeho sílu. Nástroj nám nabízí následující paletu:

 Nástroj Oprava vad
Nástroj Oprava vad
Tento nástroj slouží k opravě vad jako teček, škrábanců či jiných chyb na fotografiích. Nástroj funguje tak, že bere barvu z okolí, zprůměruje ji a výslednou barvu aplikuje na vybrané místo.
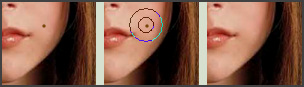
 Kartáček
Kartáček
Kartáček na zuby – tak se jmenuje následující nástroj. Výsledný efekt je podobný zaplácání pastou. Díky tomuto nástroji můžete vytvářet vcelku zajímavé výtvory – různé masky či dokonce efekt „zimy“ (nebo-li zmrznuté plochy). Defaultně se ale tento nástroj samozřejmě používá k bělení - například právě zubů.

Původní obrázek

Obrázek po aplikaci nástroje Kartáček
 Opálení
Opálení
Nástroj dělá to, co má ve jméně. Zintenzivňuje opálení.
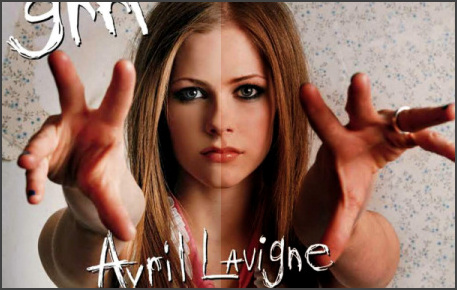
Původní obrázek | Obrázek po aplikaci Opálení
Úkol
Stáhněte si níže uvedený obrázek a následovně jej upravte:
- Ve výsledném obrázku bude pouze fotka (bez načervenalého pozadí) a rovná (tedy narovnaná vodorovně).
- Fotku opravte tak, aby byla co nejhezčí (retuš, odstranění škrábanců …), ale pouze s nástroji, které jsme doposud probírali.
Jakékoliv jiné úpravy budou hodnoceny negativně (známka 5).
Ke stažení: obrázek k úkolu [ http://programujte.com/galerie/200604082119_ukol.jpg ]