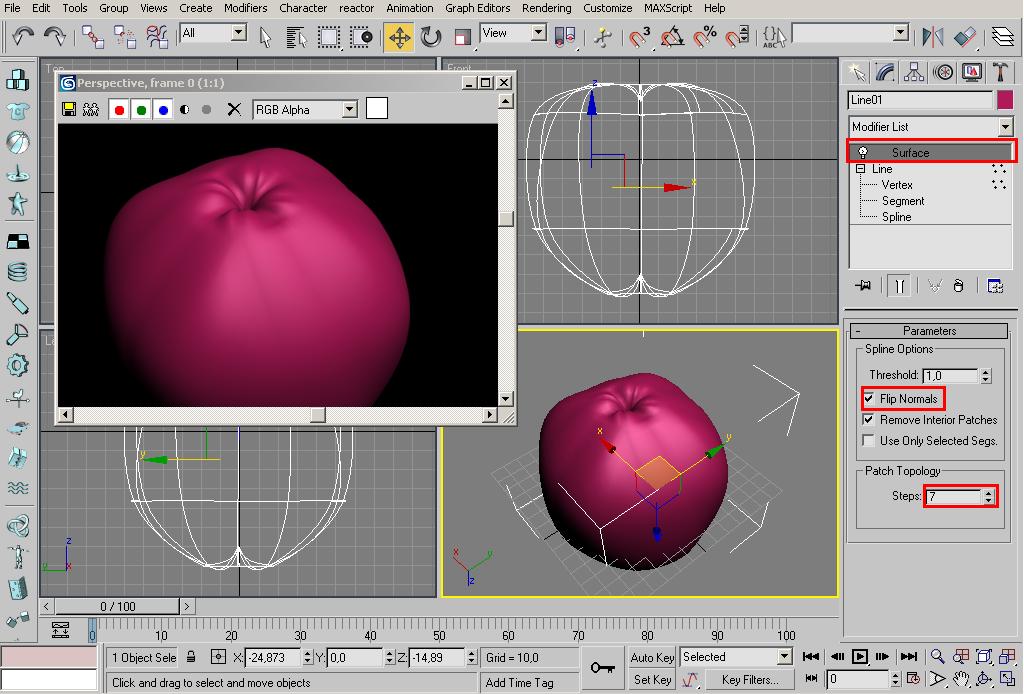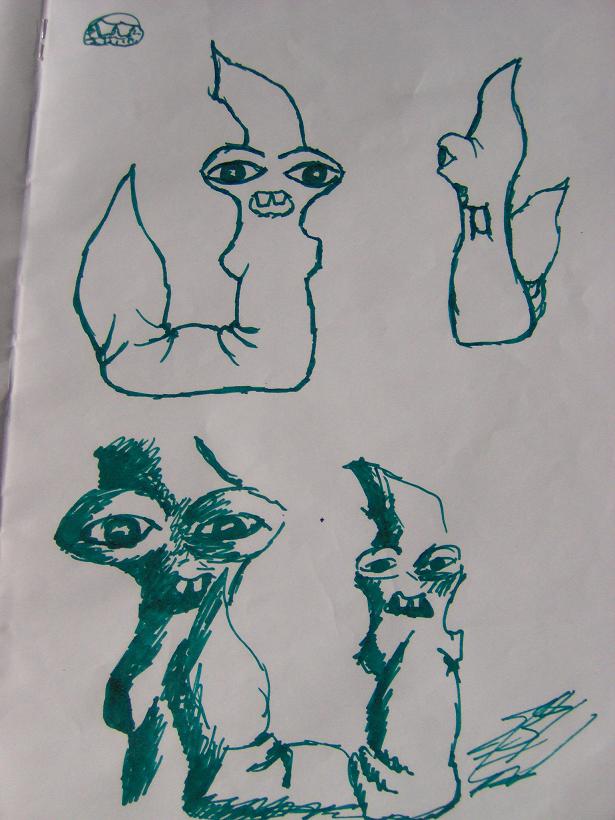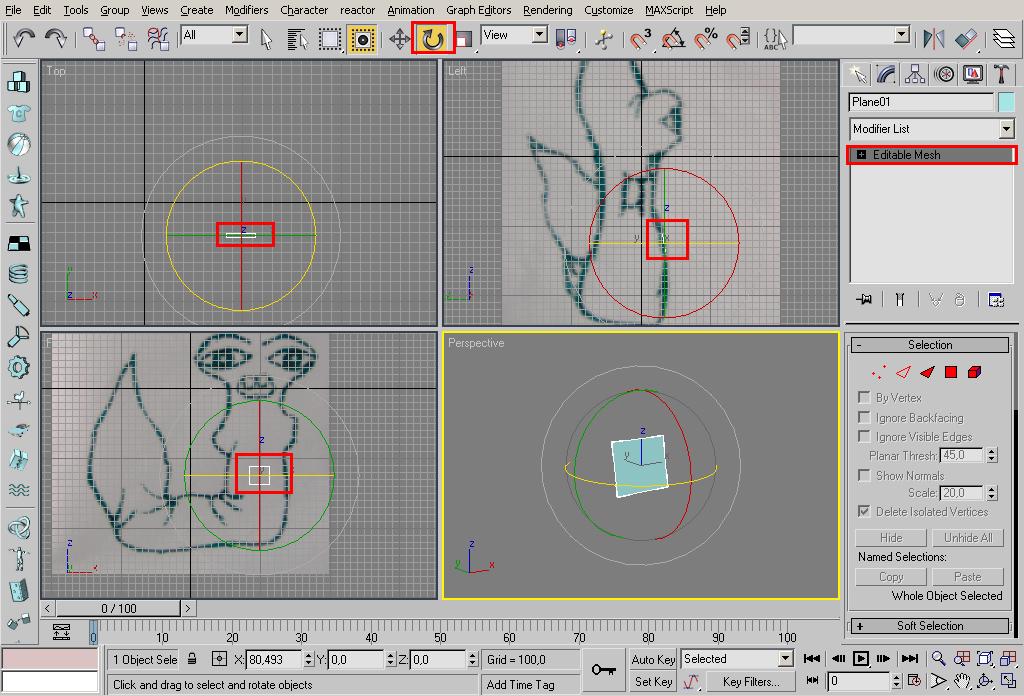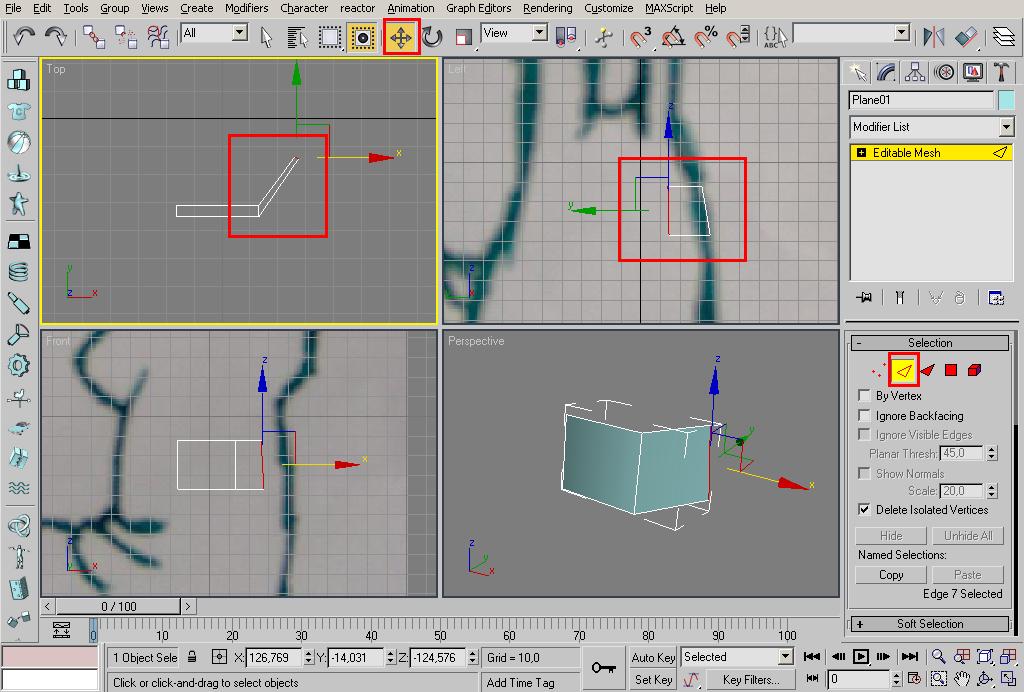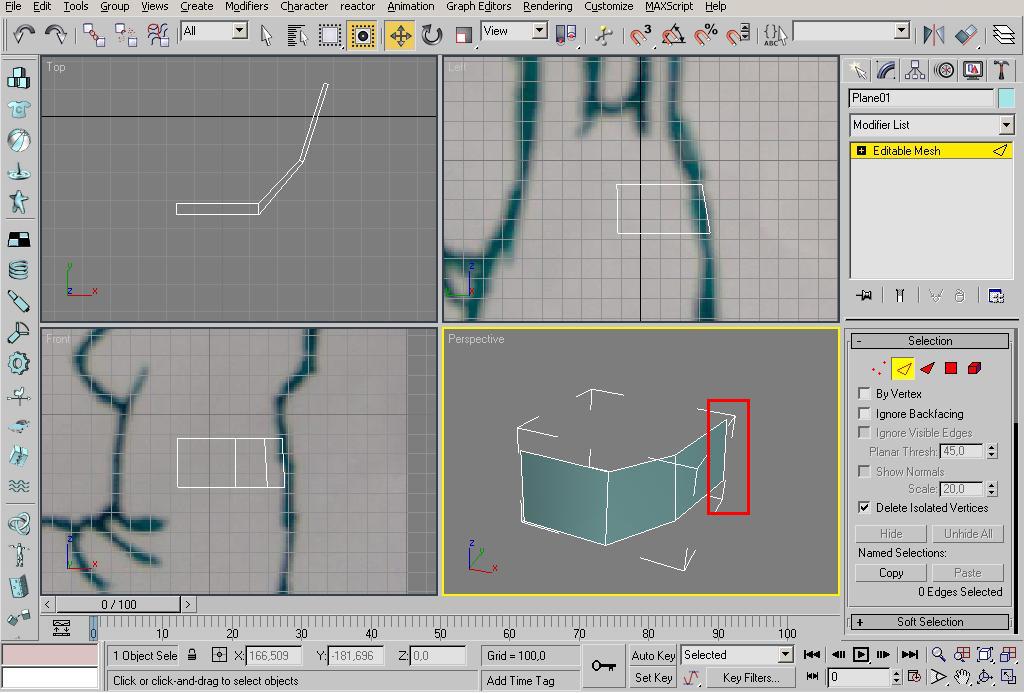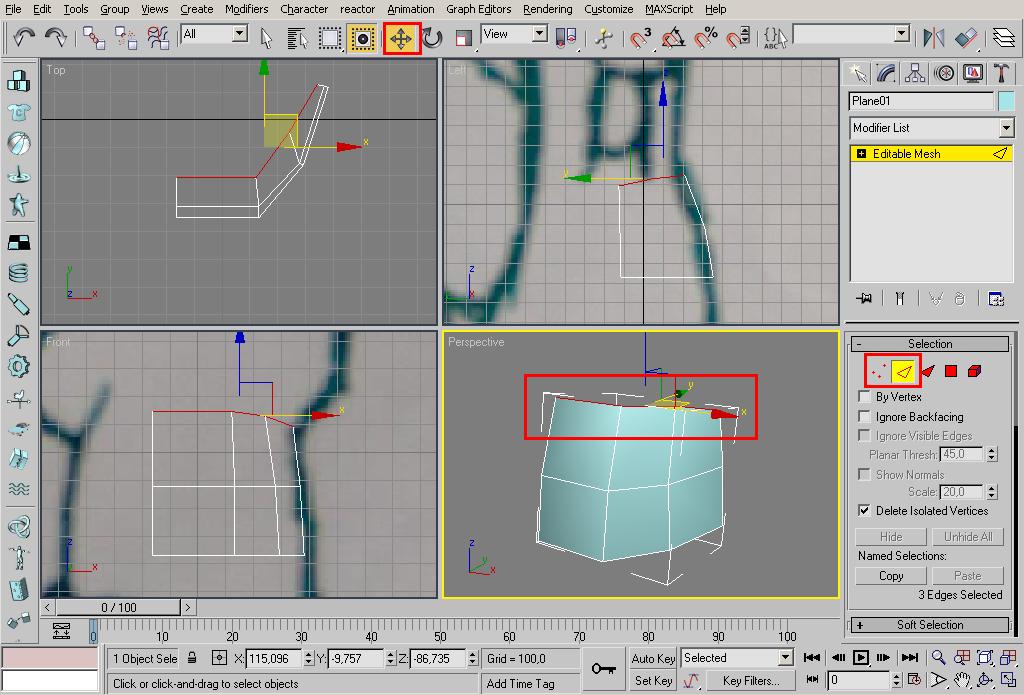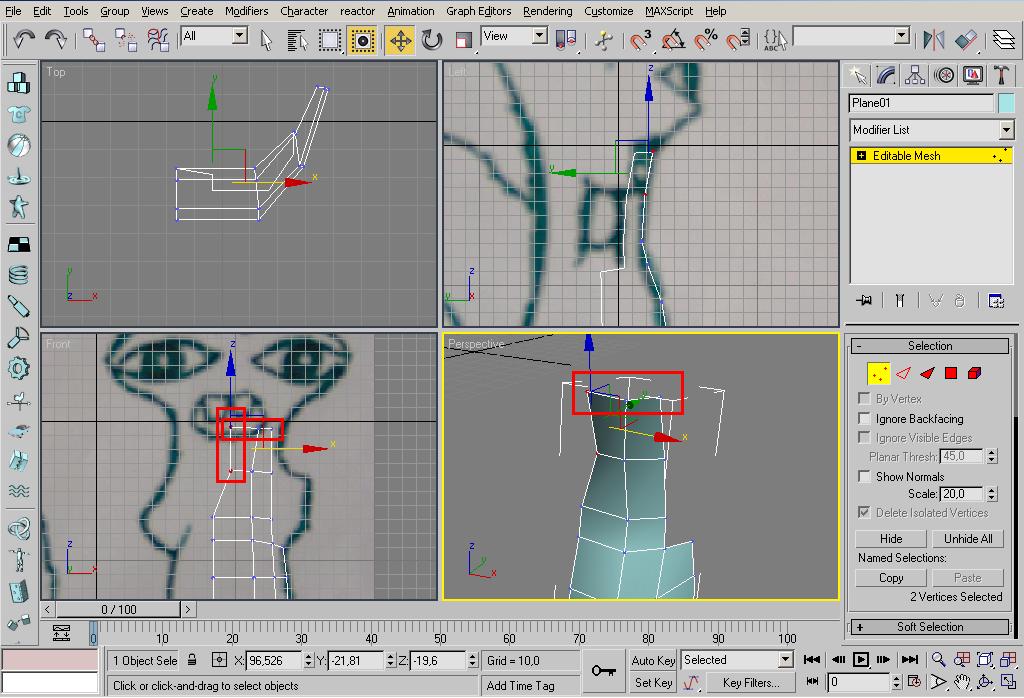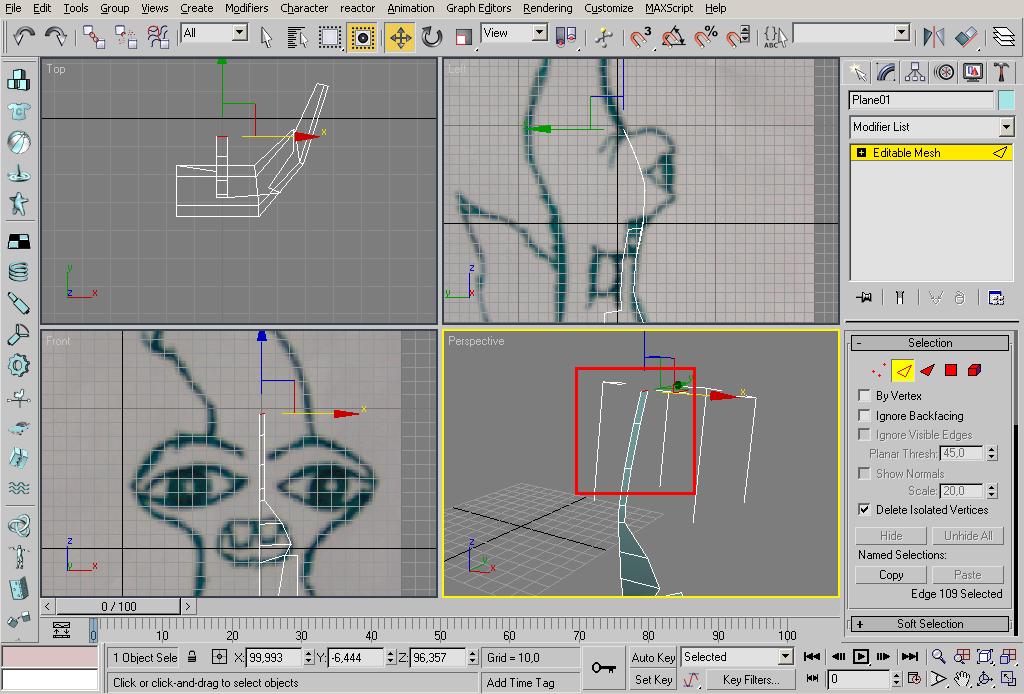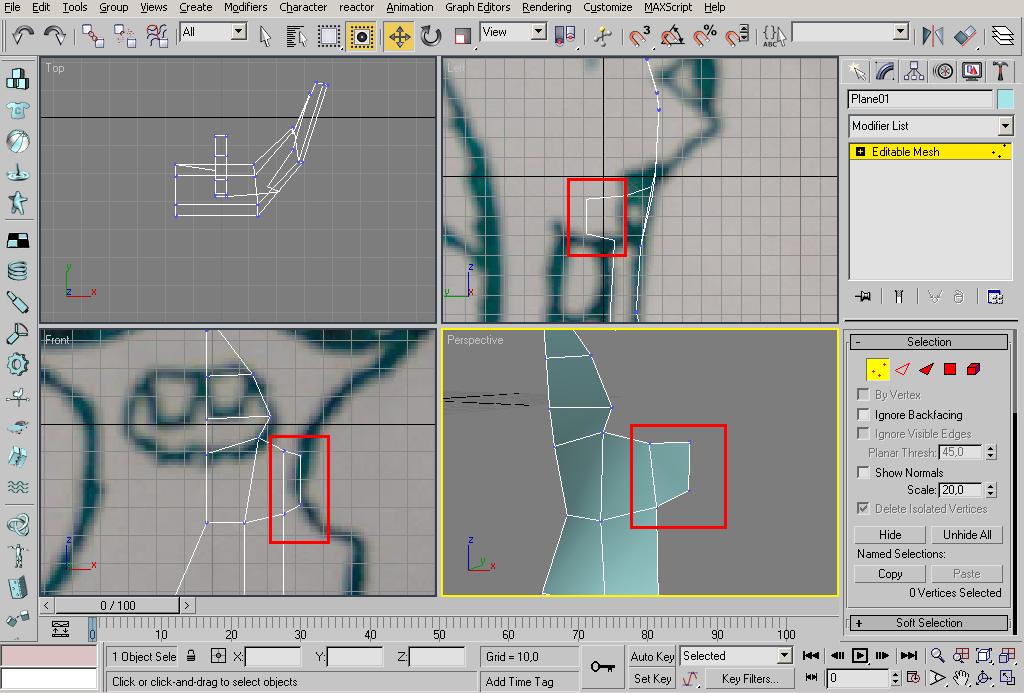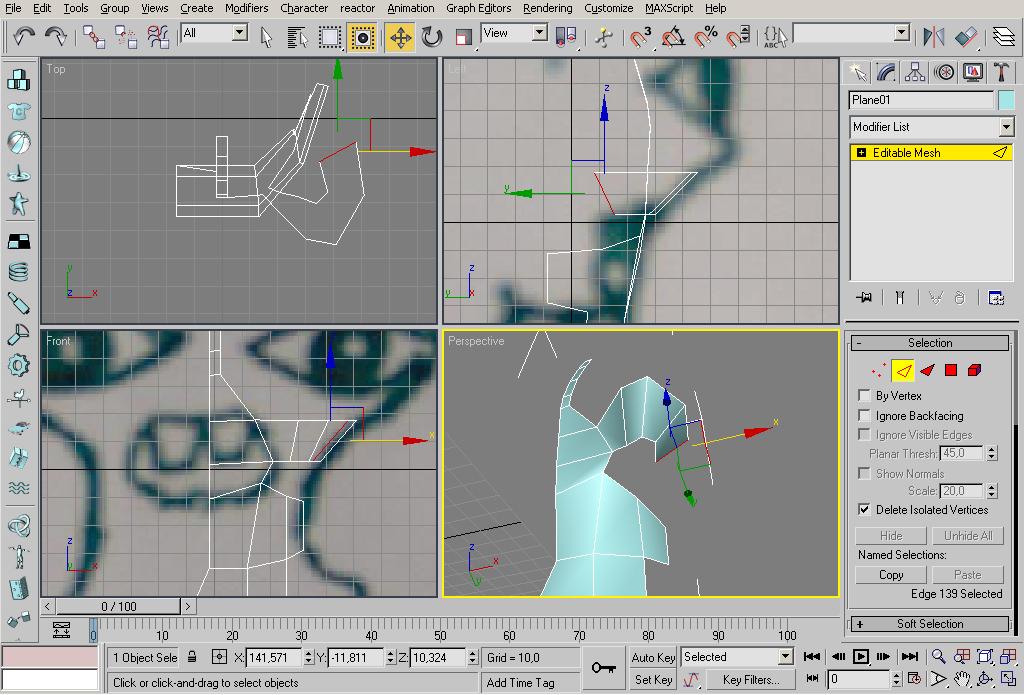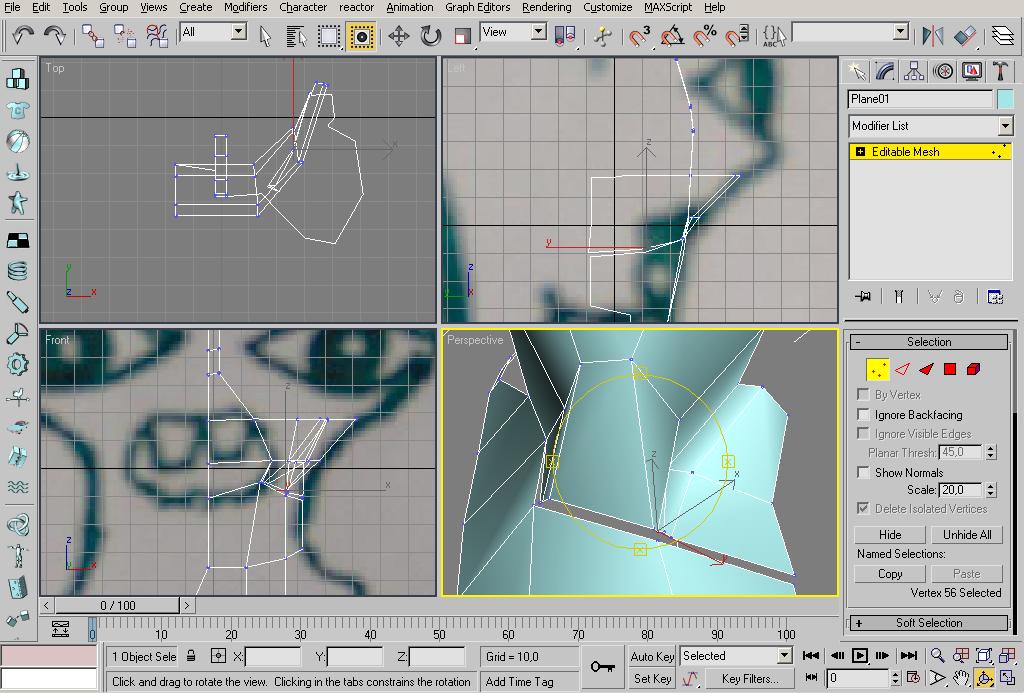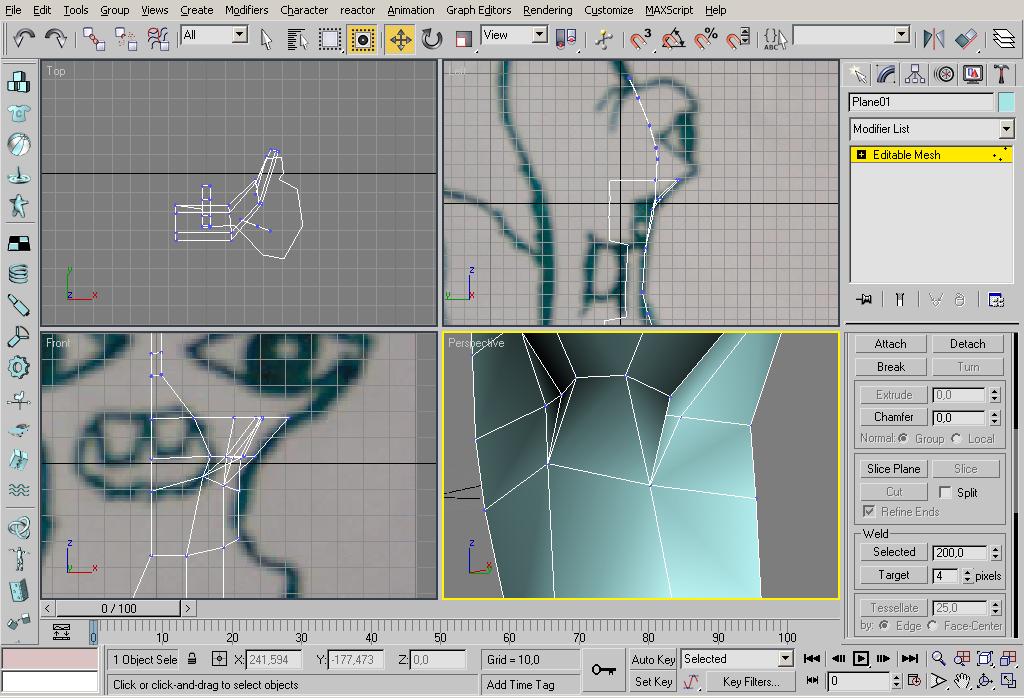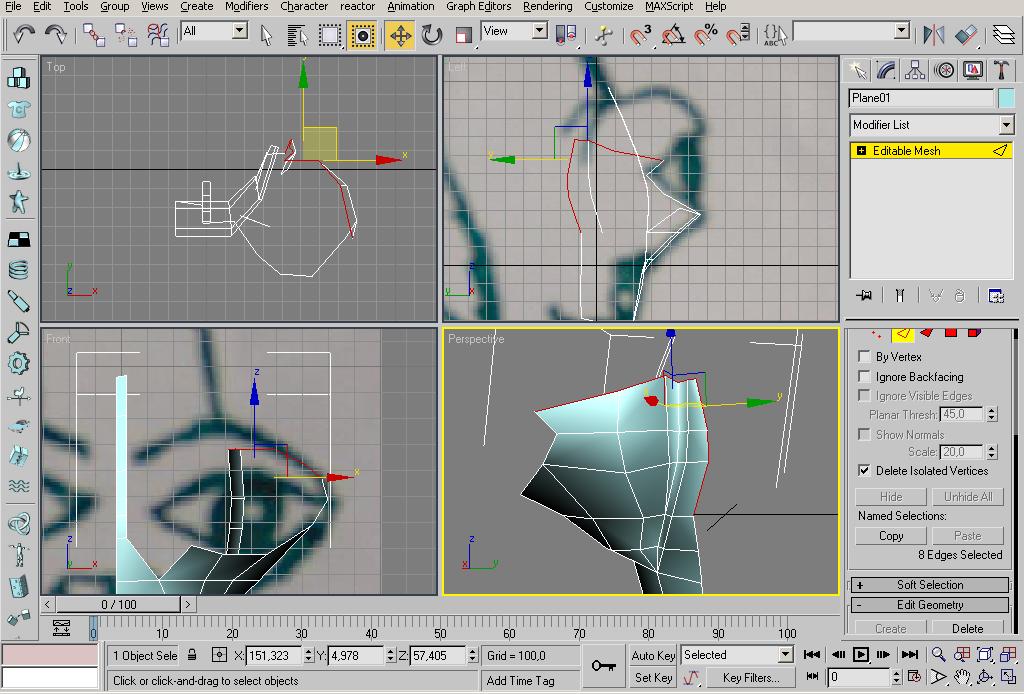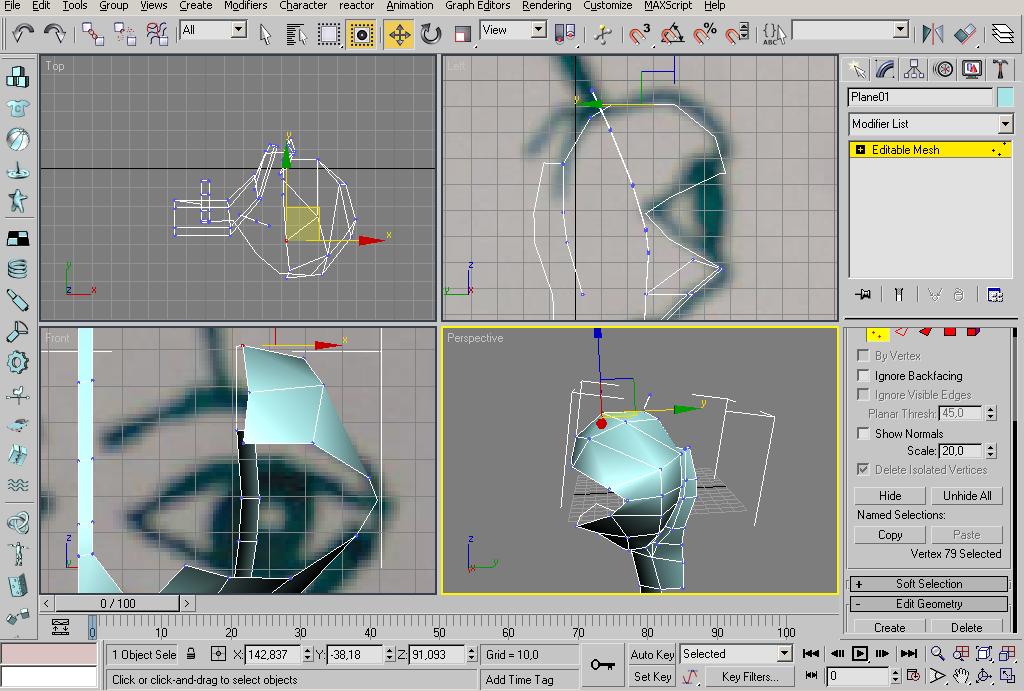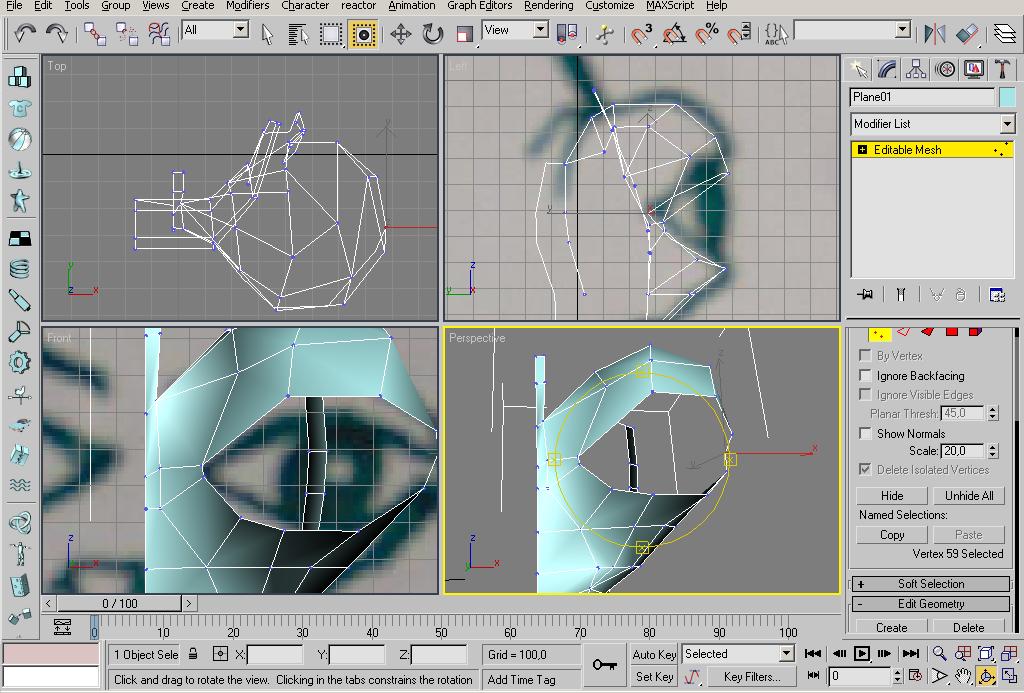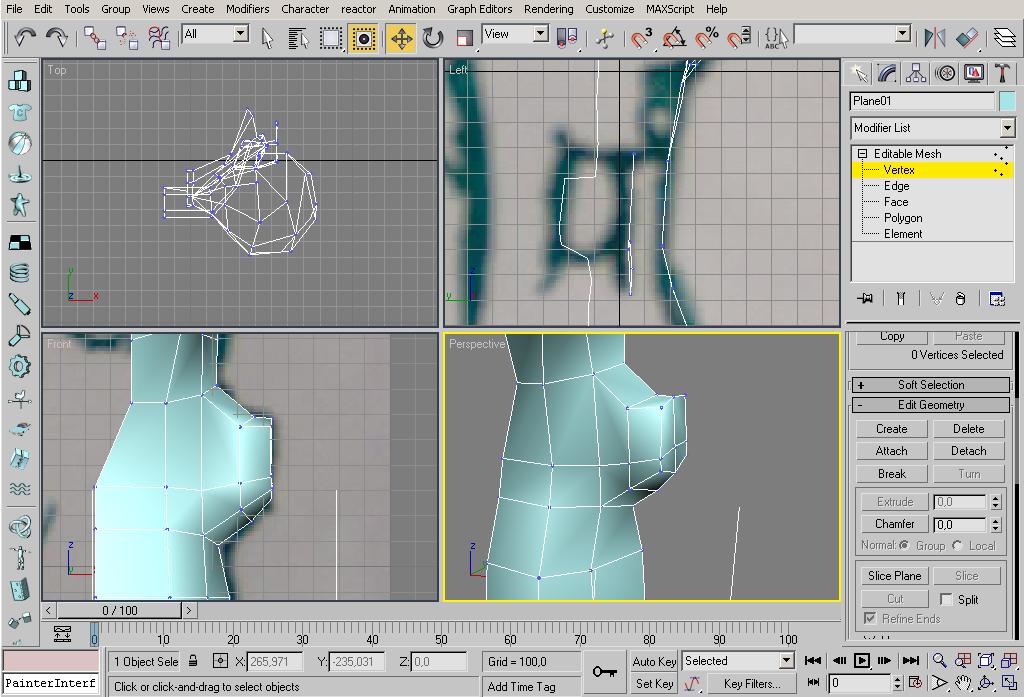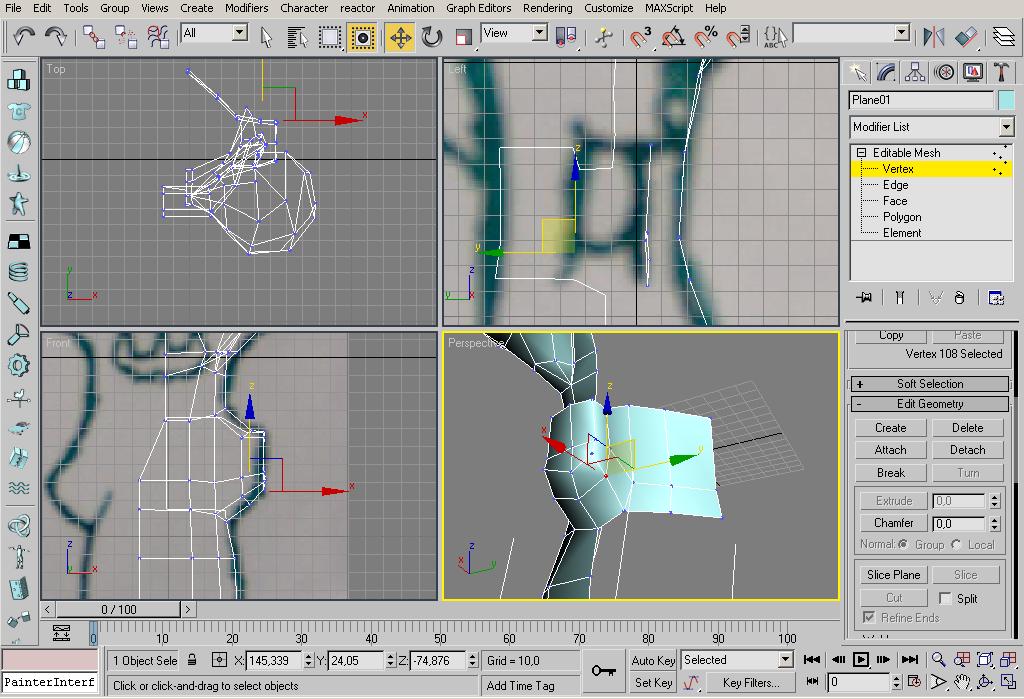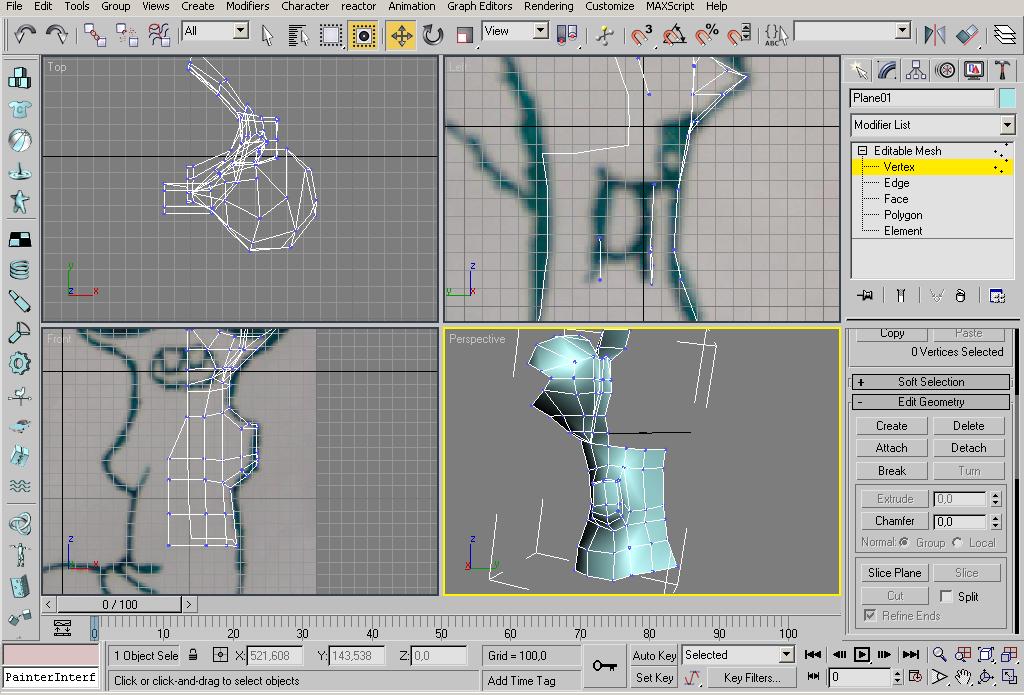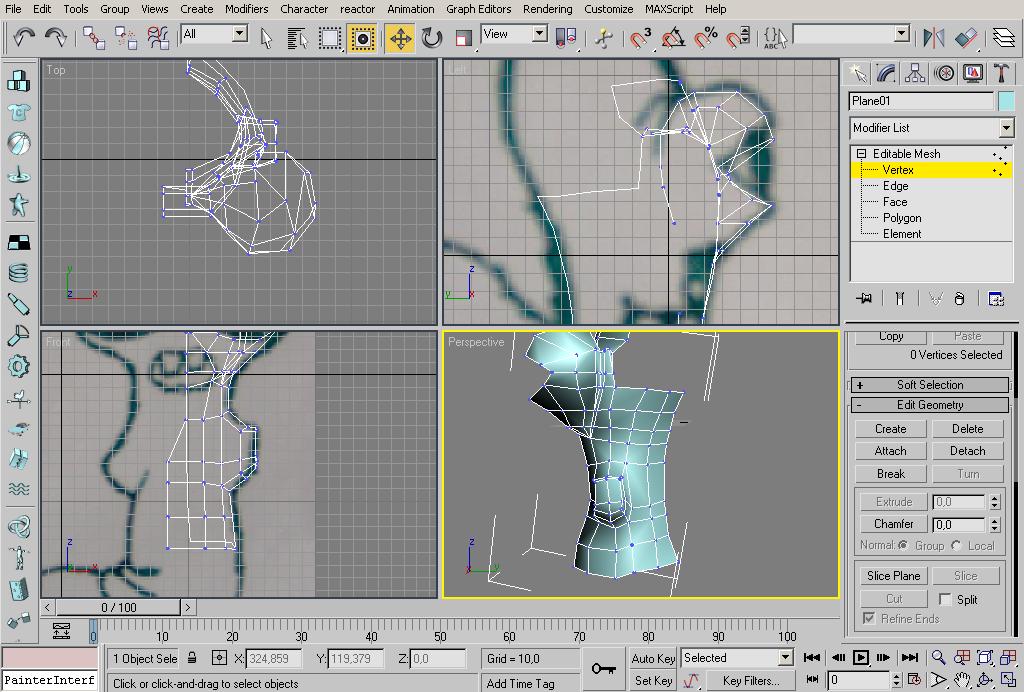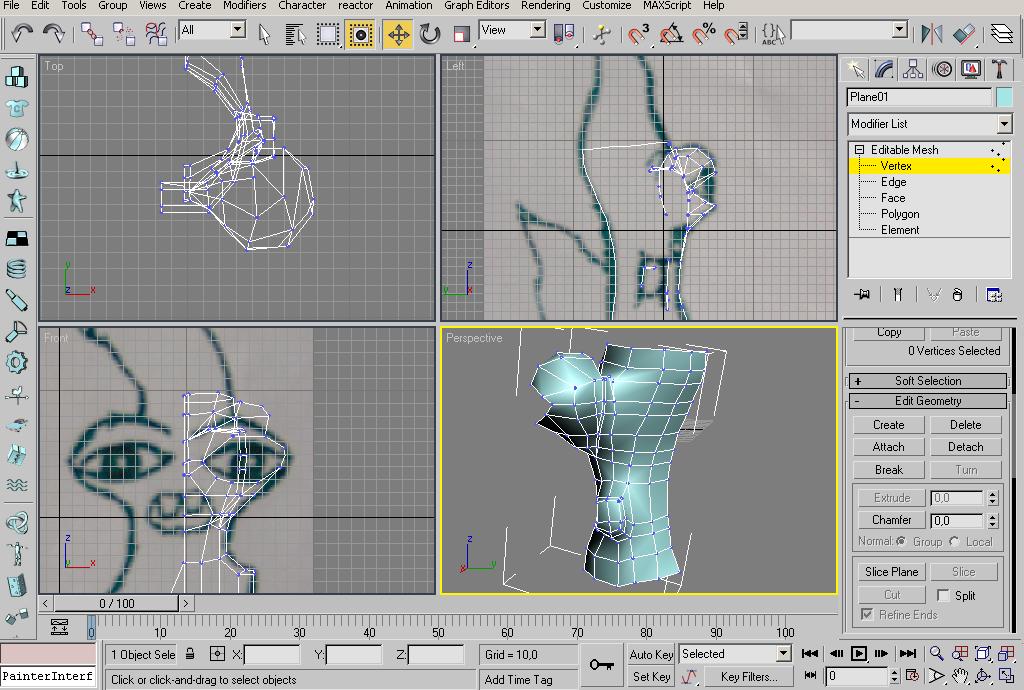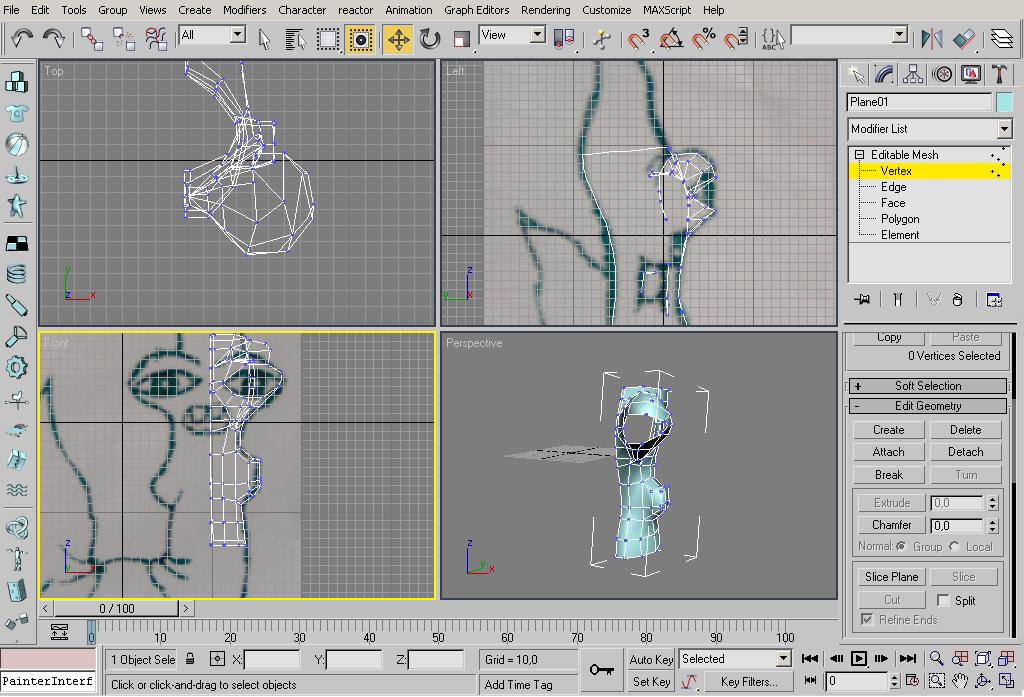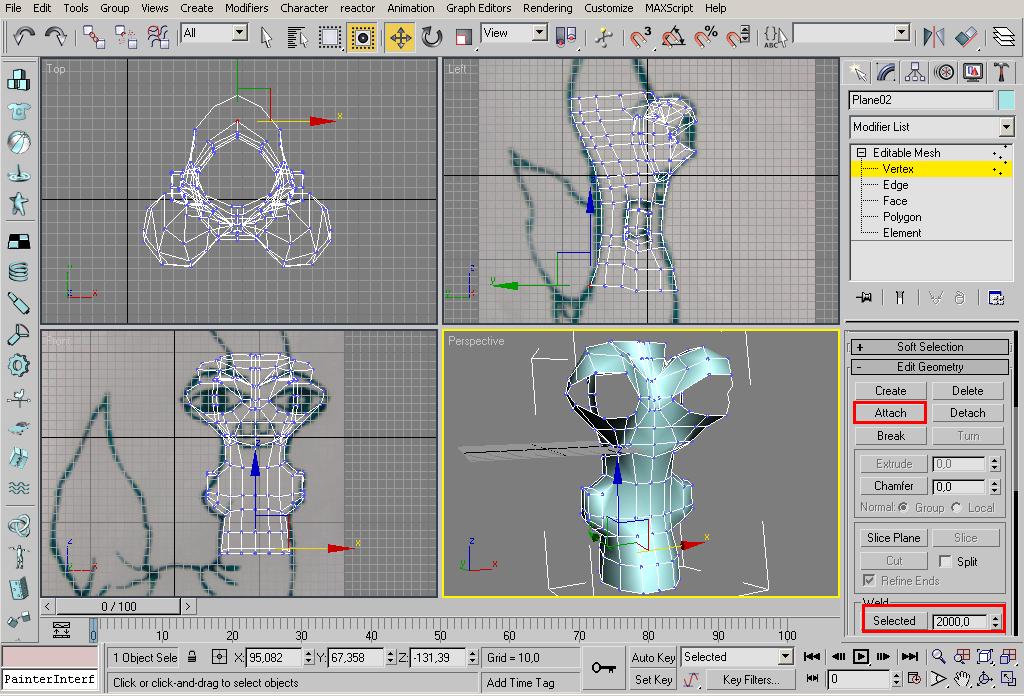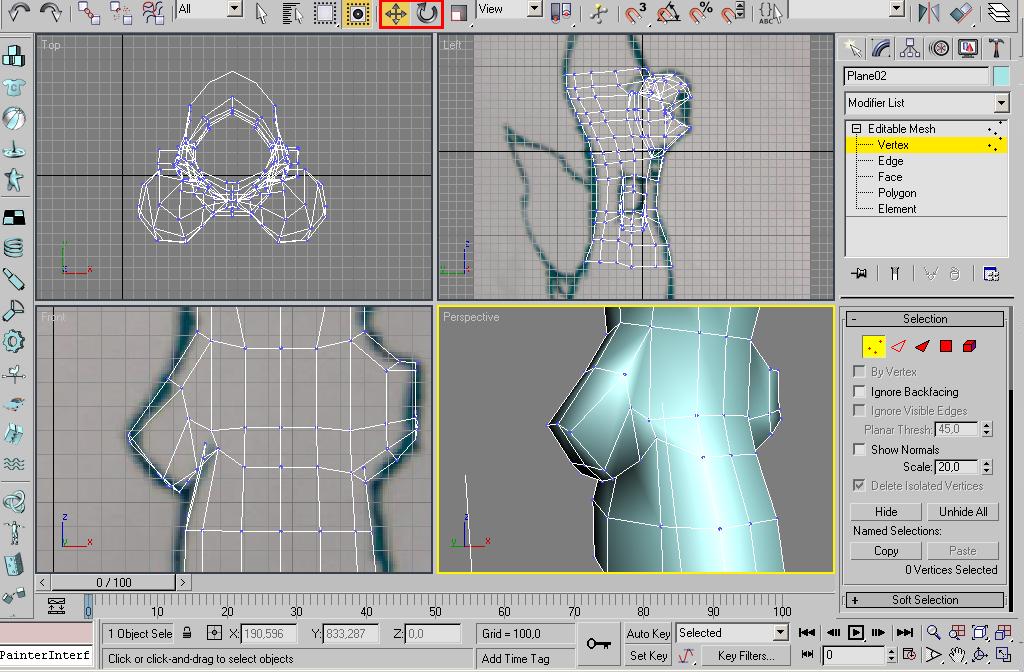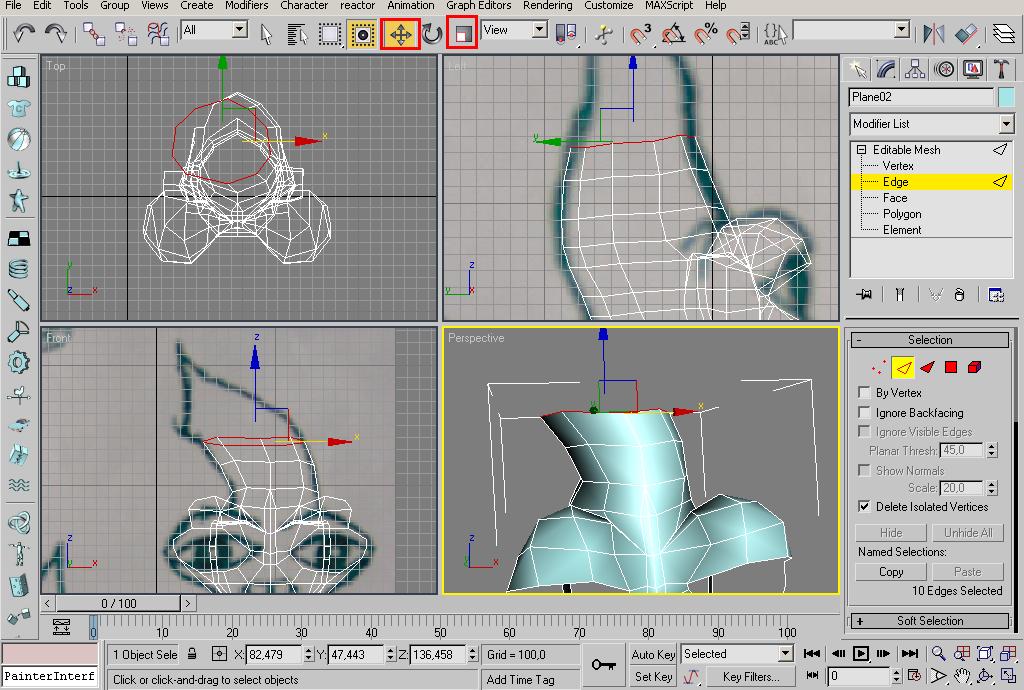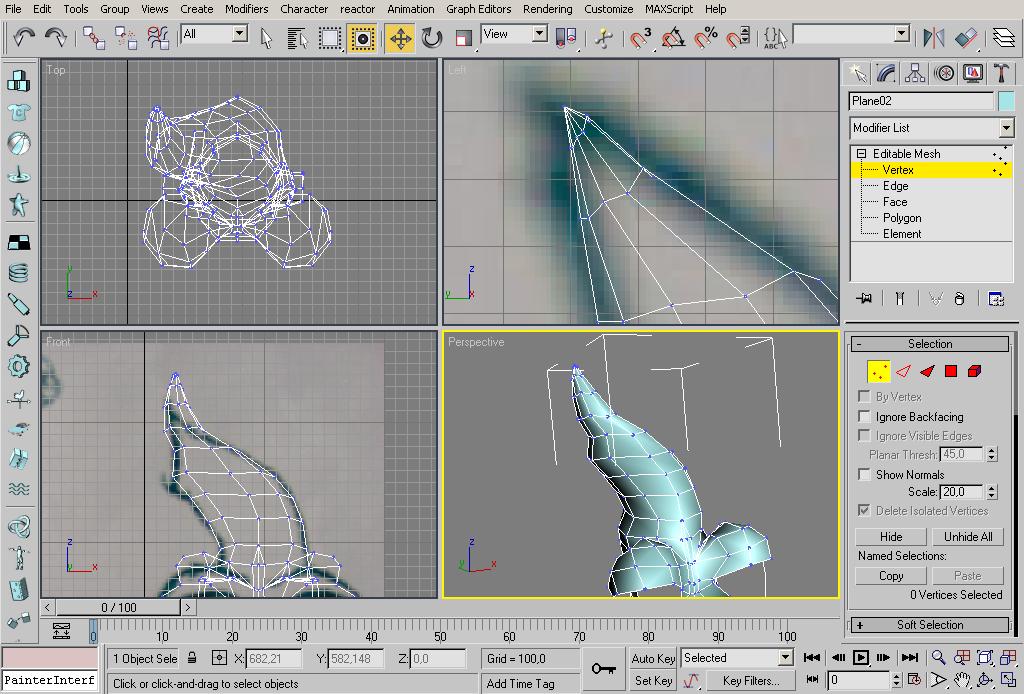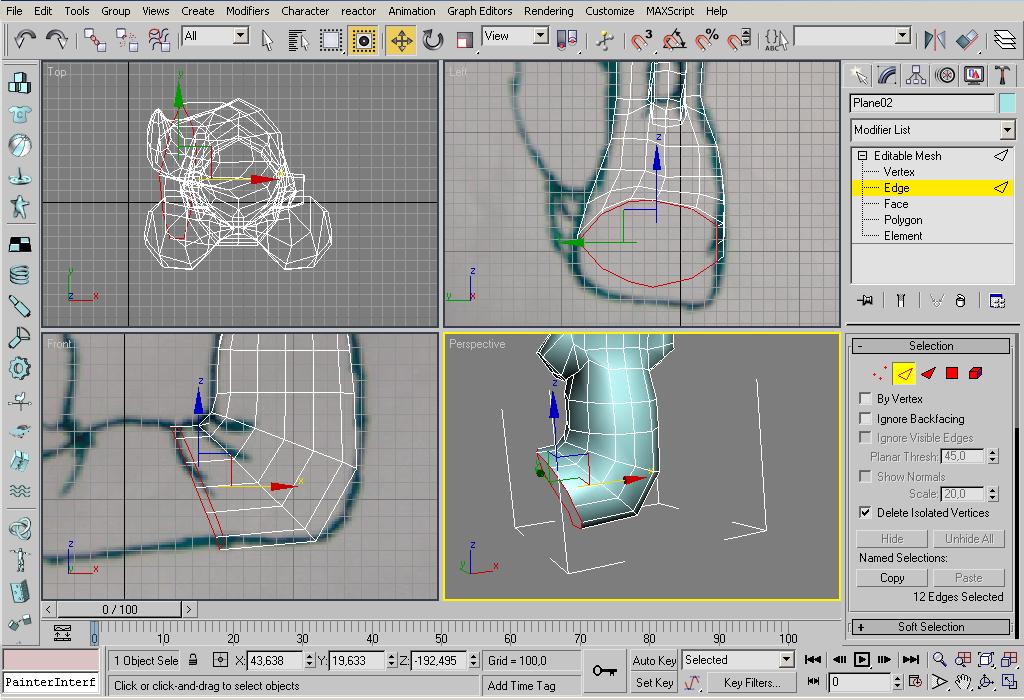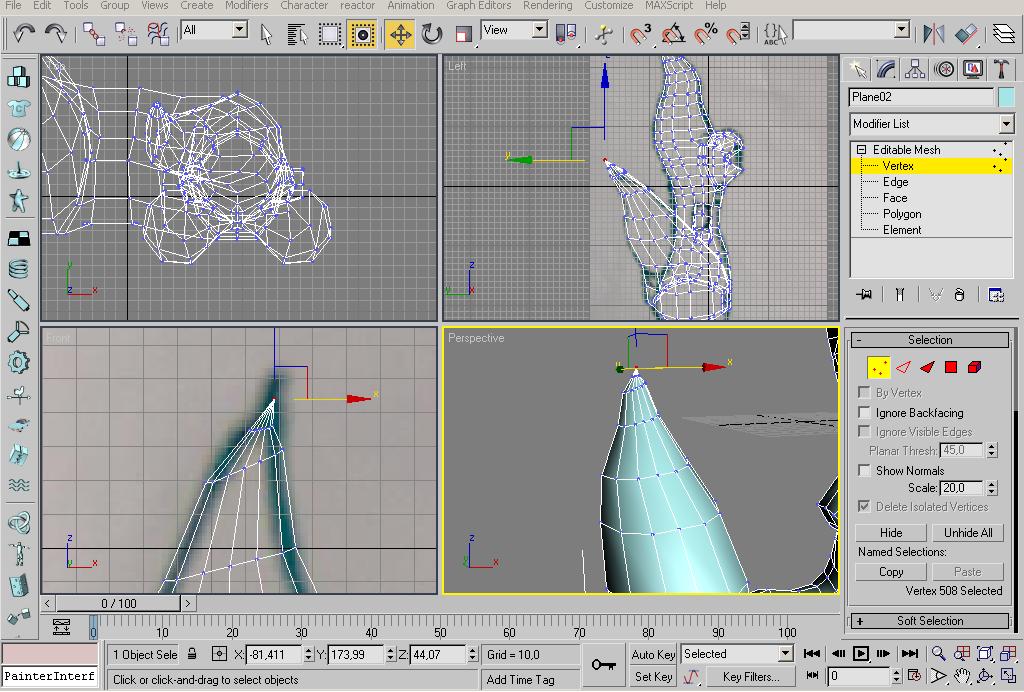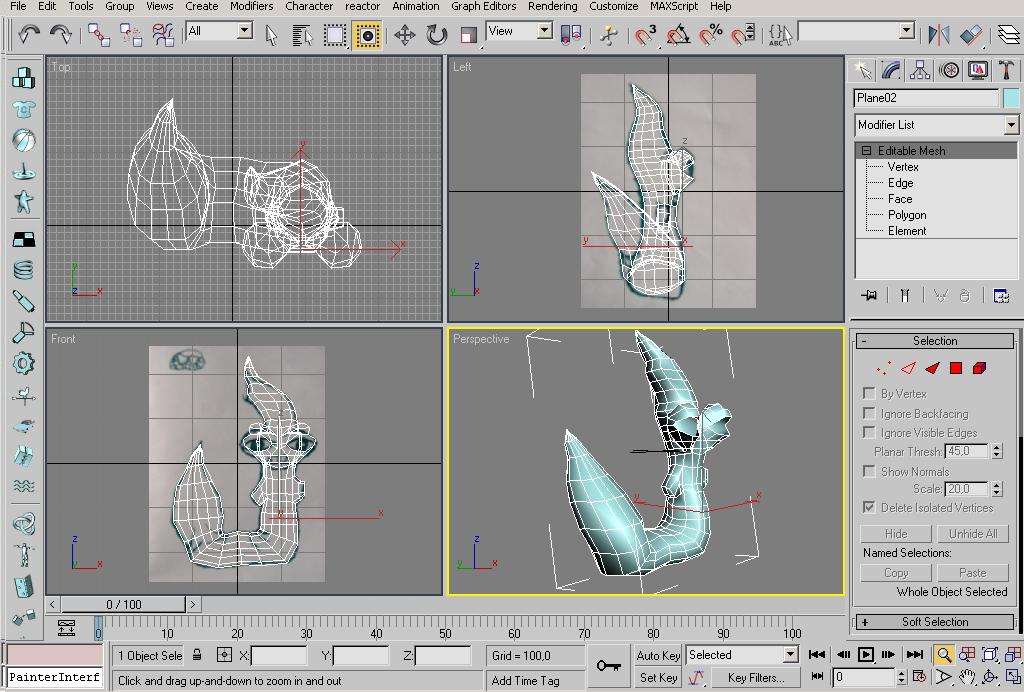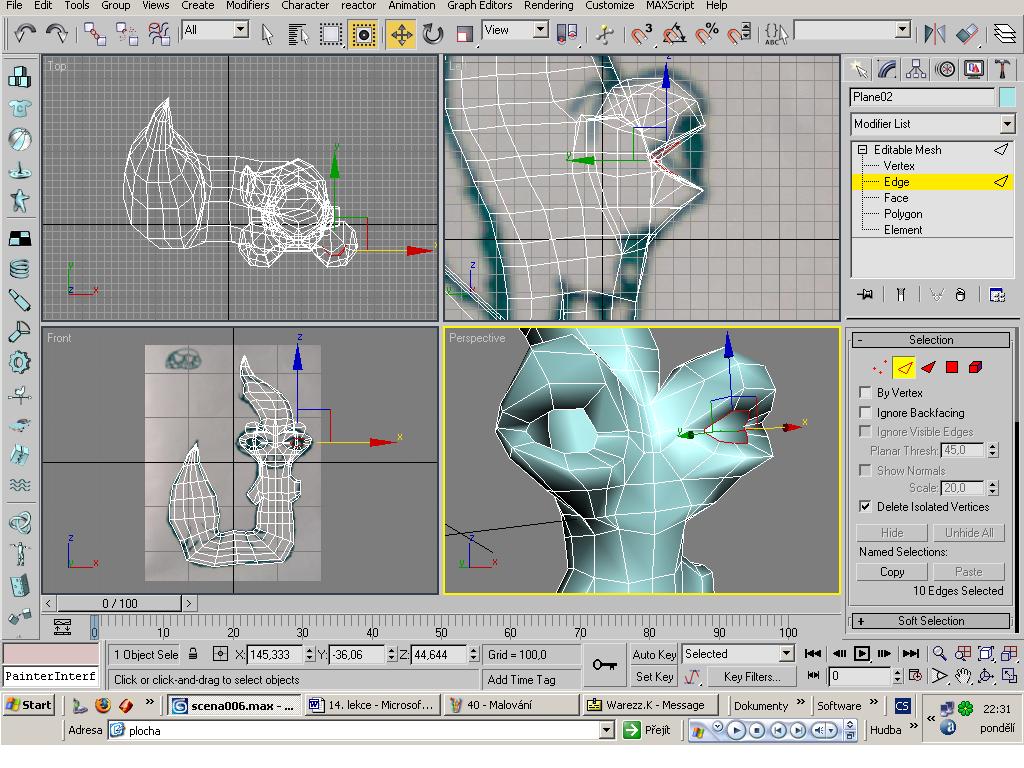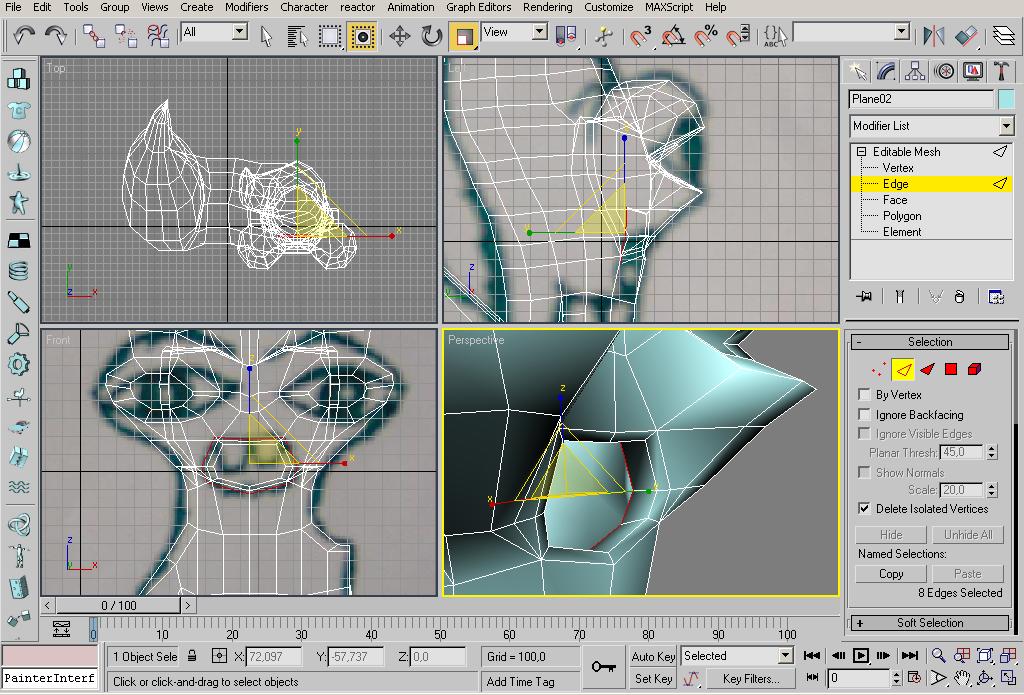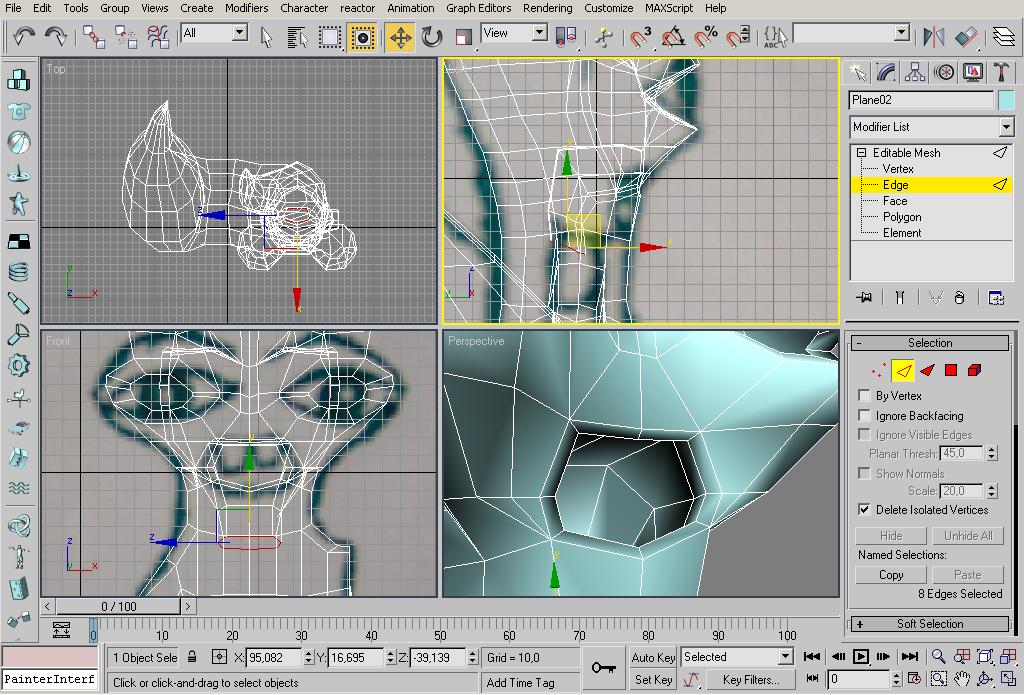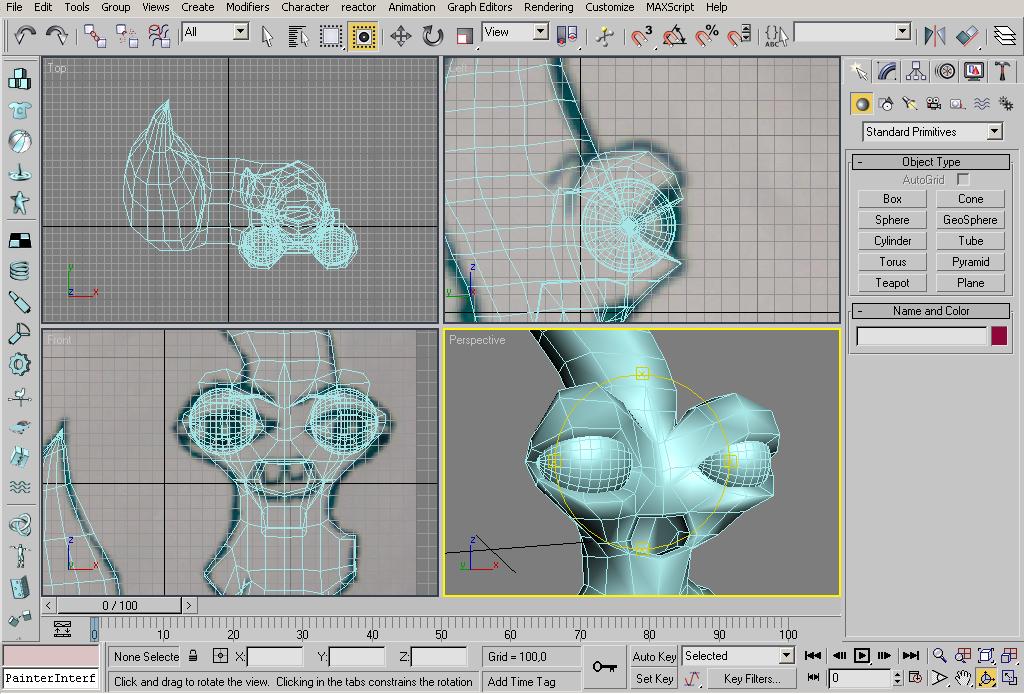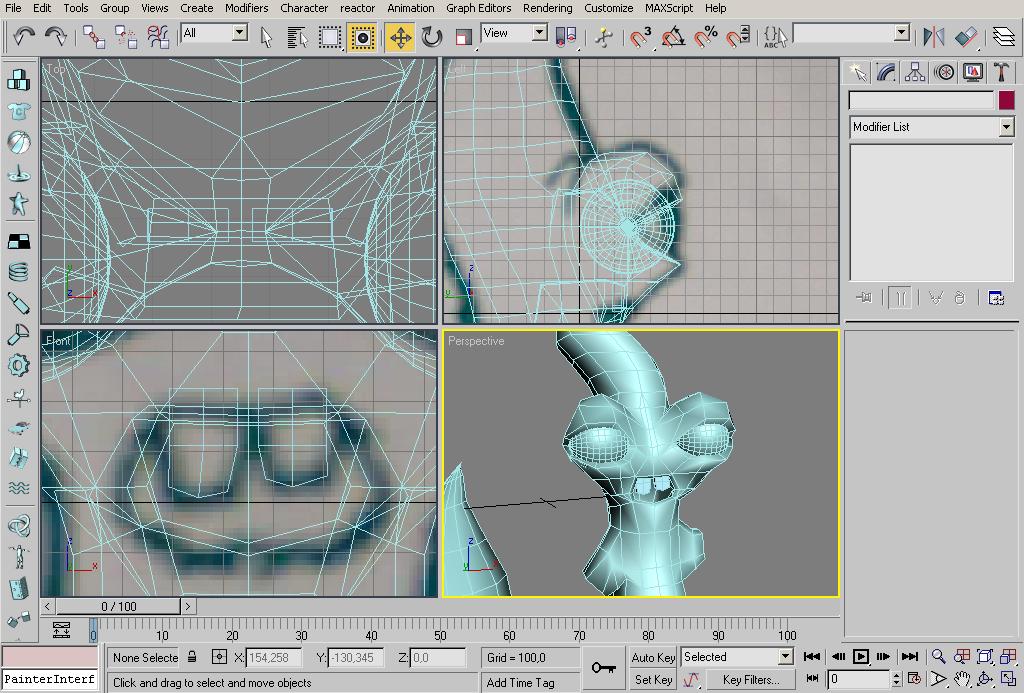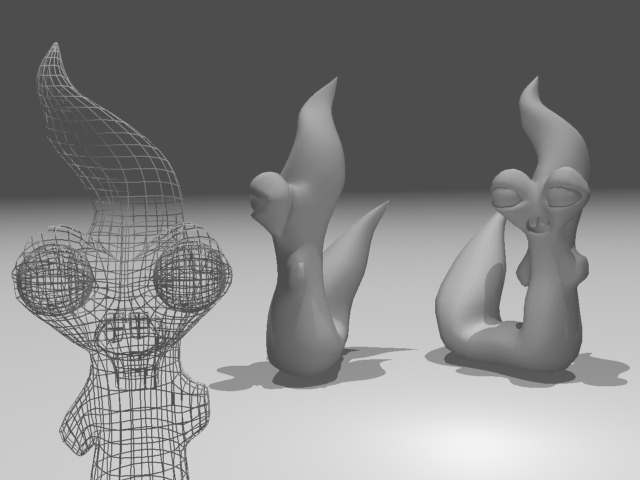Obsah:
- Modeling přes linie (křivky)
- Modeling příšerky
- Úkol
Další modelovací technika – Modelování pomocí křivek
Další možnost, jak modelovat, jsou křivky (linie). Někoho to možná chytí a bude používat toto. Já modeluji jen přes polygony a u těch na další lekce i zůstaneme, ale pro ty, kdo jsou zvědavější, ukážu malý příklad, jak přes ně modelovat.
Hlavní, co budete používat, jsou linie, takže si vjeďte do Create> Shapes>Splines a zde máte linii. Tak si ji aktivujte a aplikujte si ji do scény. S linií už jsme si párkrát hráli, takže o ní něco víte (že se dá třeba ohýbat atd.). Pokud jste si naaplikovali, přepněte do modifů. Zde máte spoustu tlačítek. My se zastavíme u některých, a to třeba u Create Line. Slouží k přidání další linie, jak už sám o sobě název napovídá. Linie bude součástí celku. Pak tlačítko Insert, slouží k přidání nových vertexů na linii a zároveň je můžete nastavit, kam chcete. Tlačítko Fuse slouží ke spojení vertexů.
Takže si s tím chvilku hrajte. Zkuste vytvořit nějaký jednoduchý objekt a nezapomeňte udělat pořádnou síťovinu. Na tohle modelování existuje jednoduchá pomůcka, a to NURBS. Pokud si jej chcete vyzkoušet, tak na jiném modelu. Ať toto nejdříve doděláme. Pokud tedy chcete konvertovat linii do nurbs, jednoduše klikněte pravým tlačítkem na linii Convert to> Convert To NURBS. Naběhne vám pěkné menu a okénko se spousty nástroji. Tohle já bohužel už neovládám, takže je na vás, abyste si jej vyzkoušeli.
Pokud teda máte sítový model, konvertujeme jej do modifu Surface. Ten nám vše pospojuje a vznikne objekt. V menu ještě zatrhněte tlačítko Flip Normals. Všimněte si části Patch Topology, kde je položka Steps. Díky ní můžete vyhladit model.
Modelování nestvůrky
Tak jsme si odzkoušeli modelování některých předmětů a teď se vrátíme k jedné části, kde jsme si ukazovali modelování díky obrázku v pozadí. A tak si dnes ukážeme, jak modelovat nějakou věc, kterou budeme mít rozkreslenou v pozadí.
Zde máte obrázky. Připravil jsem vám jednoduchou nestvůrku. Takže si ji stáhněte. Stačí tedy jen pohled zepředu a zboku. Tyto fotky si pak nahrajte do pozadí. Nestvůra zepředu přijde do frontu a zboku ji dejte do pohledu left. Tento postup byl sepsán v sedmé lekci (označit výřez> Alt + B> nahrát obr.> dole přepnout na Match Bitmap a vedle zatrhnout Lock Zoom/Pan> OK).
Pokud jste si obrázky nahráli, můžete si do scény naaplikovat box, ale tak, aby rozměry boxu byly stejné jako velikost nestvůrky. Pokud to vyzkoušíte, tak uvidíte, že výška třeba o malý kousek nesouhlasí s obrázkem zboku. To už se stává a i když se to dá napravit, tak to neuděláme. Pak zjistíte, že chyb tam bude více.
OK, takže máme připraveno všechno. K modelování použijeme modif Editable Mesh, dříve než začneme modelovat. Takže pokud chcete dělat tuhle příšerku, měli byste mít v krvi 7. lekci. Protože zde budeme používat stejného principu, pohyb vertexů/edge, spojení vertexů, kopírovaní edge. Tohle byste měli zvládat, pokud ne, vraťte se k sedmé lekci. Upozorňuji, že toto modelování je velice obtížné a může se vám stát, že to prostě nepůjde. Tak jsem pro ty slabší připravil jednu novinku, a to že si mohou stáhnout zdroj až tam, kde zrovna jsme. Celkem jich bude 6. Jinak zde nám na rozdíl od sedmé lekce přibyla jedna osa, takže se budete muset soustředit, aby to nějak vypadalo. Dávejte si bacha, ať si nezrotujete pohled ve front nebo v left. Jinak se vám pohled změní na User.
Postup vám budu ukazovat spíše obrázky než textem, jelikož by to bylo na strašně dlouho. Případně najdete u obrázku popis, na co si máte dát pozor. A taky budu označovat funkce, které jsem použil. Tak vzhůru do toho.
Modeling
Takže si do scény naaplikujte do pohledu front Plane o rozměrech asi jako na obrázku a segmenty (segs) – length 1; width 1. Konvertujte plane do Editable Mesh a umistěte objekt tam, kde ho mám já.
Aktivujte si edge a jdeme kopírovat. Za pomoci vertexů dorovnáme podle kresby.
Teď si musíme dát pozor na jeden bod, který musíme umístit na jedno místo, které nám pak pomůže modelovat dál. Dá se říct, že ten vertex tam je, jen ho musíme dát na tohle místo.
Zde se soustřeďte na to, že v pohledu Left musí být vertexy až za očima. Oči jsou totiž vystouplé.
Pokud se vám nepovedlo dostat až sem a nejde vám to ani po několika pokusech, nezoufejte. Do toho se dostanete. Pokud tedy je vám to líto, ale přesto byste rádi pokračovali, tak si stáhněte tento zip [ ./download.php?soubor=50 ] a otevřete si scénu číslo 001.
A jedeme dál. Teď spojíme vertexy, které jsem vám naznačil při minulém obrázku. Takže označte první hromádku vertexů a použijte Selected o rozsahu 200.
Tak tady se nám projevila nepřesnost kresby, tak se za ni omlouvám, ale pořád se s tím dá pracovat. Takže to zkuste trošku překousnout jako já.
Tak, zase ti, co nestíhají nebo jim to z nějakého důvodu nejde, si otevřou scénu číslo 002. No a my jedeme dál.
Pokud máte, tak teď provedeme jednu operaci – zrcadlení, vytvoříme si druhou polovinu. Takže nejdříve pro ty, co nestihali, tak si otevřete scénu číslo 003.
Deaktivujte si vertexy nebo to, co máte aktivované. Mějte označený objekt a na horní liště najdete tlačítko znázorňující dva trojúhelníky směřující na sebe, jsou odděleny červenou čárou. Tlačítko se jmenuje Mirror. Klikněte na něj, naskočí vám tabulka. Do ní zadejte hodnoty jako já. Vzadu ve scéně pak vidíte, co to dělá s objektem. Pokud to nemáte stejné, je možné, že jste modelovali do jiných výřezů. To můžete změnit experimentováním hodnot. Nahoře měníte, po jaké ose se má objekt zrcadlit. Hodnota, která se udává dolů, je na vzdálenost obou objektů. A dole pak můžete zvolit typ zkopírování druhého objektu. Nám postačí Copy.
Když jsme teď objekty zkopírovali, musíme je spojit v jeden, a to takto. Jeden z nich označte a v Moricek v editable mesh byste měli najít funkci Attach. Označte ji a pak klikněte na druhou polovinu. Objekty se spojí v jeden objekt. Teď zbývá vyplnit spáru. My ji zacelíme jednoduše spojováním vertexů. Takže za použití funkce selected v editable mesh spojte všechny protilehlé vertexy. Měli byste dostat něco podobného:
Pokud se vám povedlo, tak teď musíme změnit druhou ručku, jelikož by měla být v jiném sklonu. Takže popadněte vertexy a rovnejte je podle obrázku.
Pro ty, kteří zase nevědí, otevřete si scénu číslo 004. A my jedeme dál, dokončíme hlavu a pojedeme zase podél obrázků.
Ti, kteří potřebují, tak scéna číslo 005.
A teď si vytvoříme pořádné oči. Vyberte po obvodu všechny edge a pak za použití scale zkopírujte edge a posuňte je trošku vzad (move). To samé proveďte i na druhém.
Teď se vrhneme na pusu. Jednoduše vyberte polygony, kde pusa měla být, a odstraňte je. Poté vyberte edge a to samé jako u očí proveďte i u pusy, ale více zasunuté.
Pak ty samé edge zase zkopírujte a vytvořte jakoby ústa. Vzadu se to zmenší a bude to padat dolů.
Vrásky na těle dělat nebudeme. Takže to, co nám ještě zbývá, jsou oči a zuby.
Oči – naaplikujte si do scény koule a nastavte je do očí.
Na zuby použijeme dva boxy, které trochu upravte v editable mesh.
Pokud jste vše udělali, aplikujte mesh Smooth (pokud najdete nějaké chyby na vašem modelu, vraťte se zpět do editable mesh a napravte je) a zkuste vyrenderovat. Ti, kteří až sem nedošli, najdou hotovou scénu pod označením 006. A těm, kteří se sem dostali, blahopřeji. Teď stačí vhodně nasvítit a vyrenderovat lépe.
Model si uschovejte! V příštích lekcích se k němu vrátíme a budeme jej texturovat.
Zdrojové scény jsou zde: zdrojové scény [ ./download.php?soubor=50 ]
Úkol
Váš úkol pro tuto lekci je jen ukázat mi, co vám vzniklo.