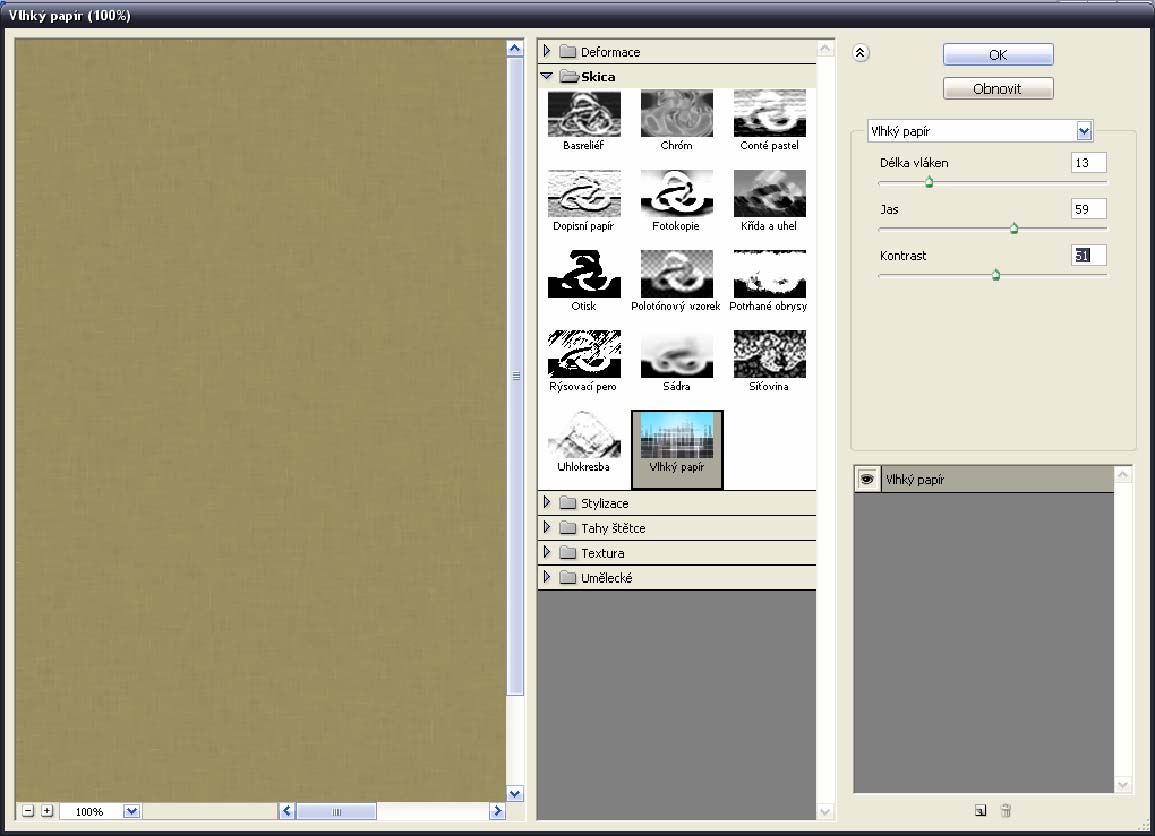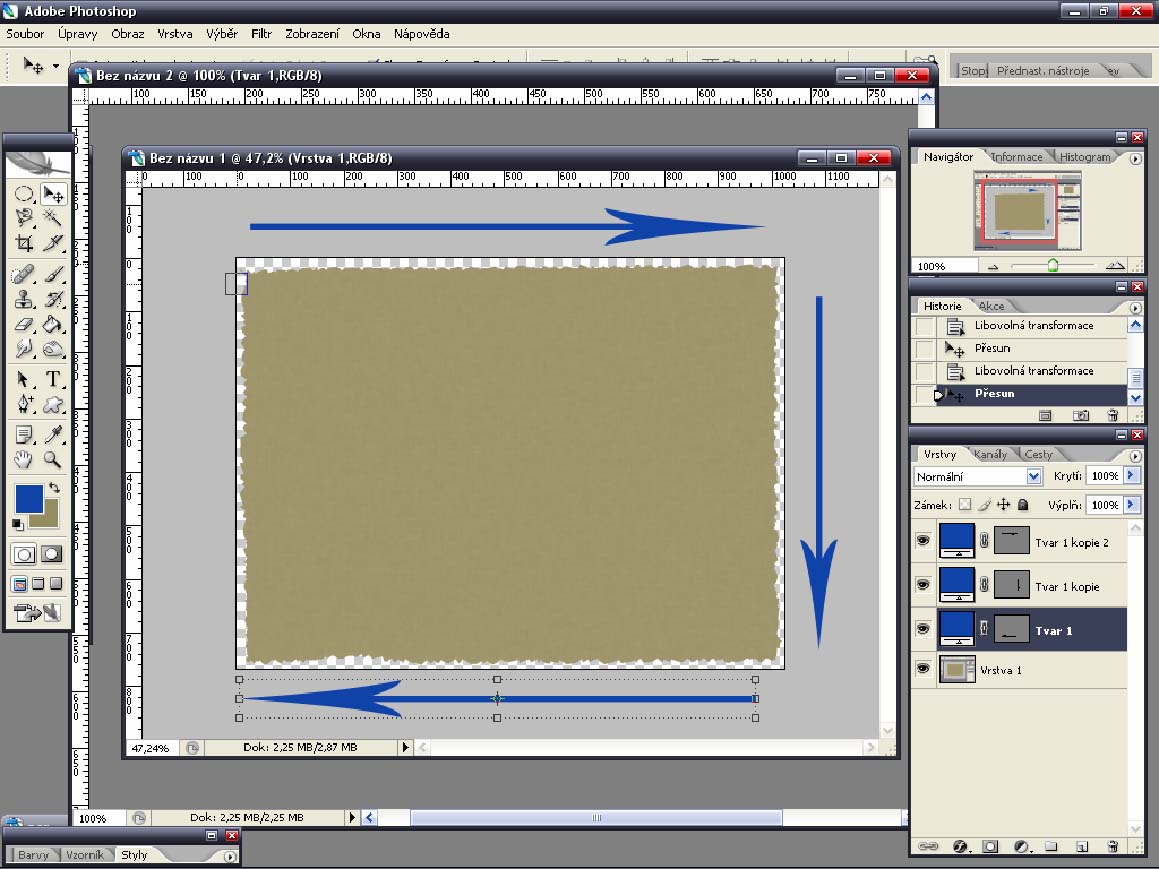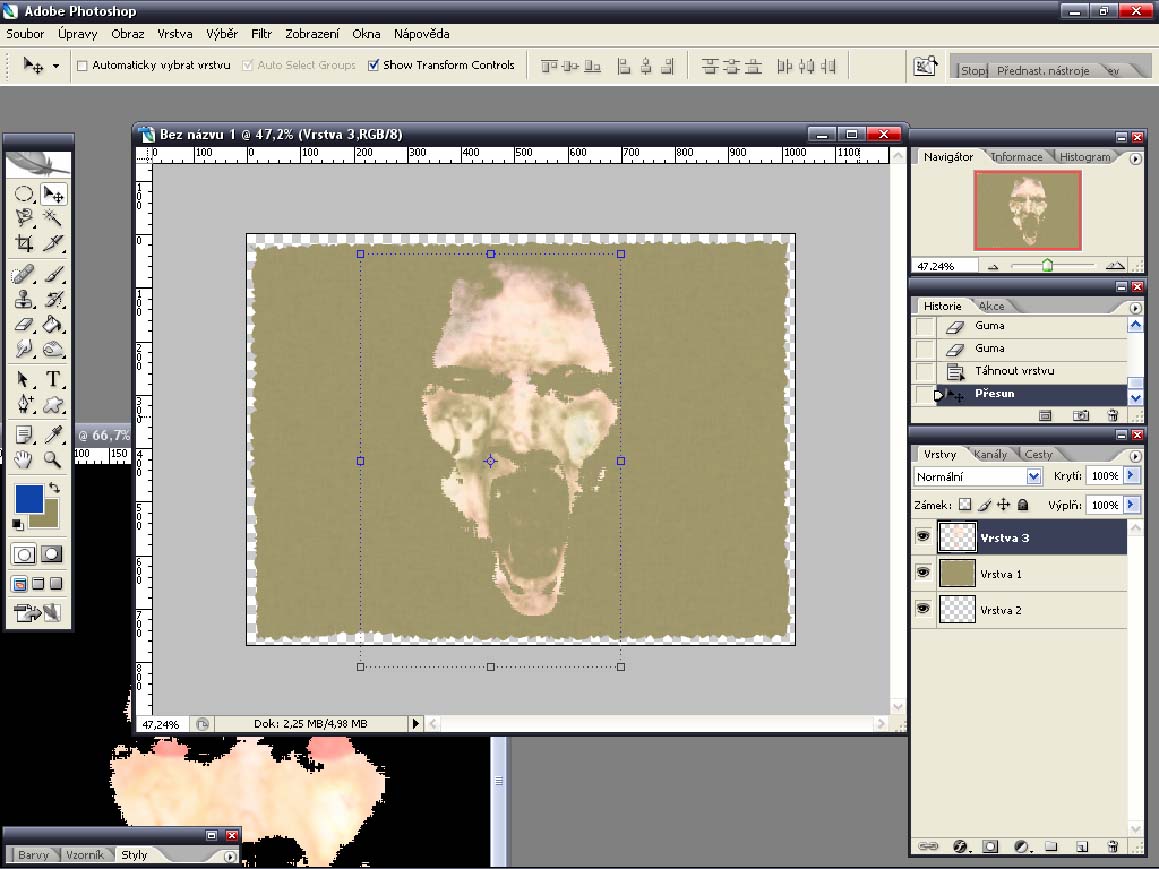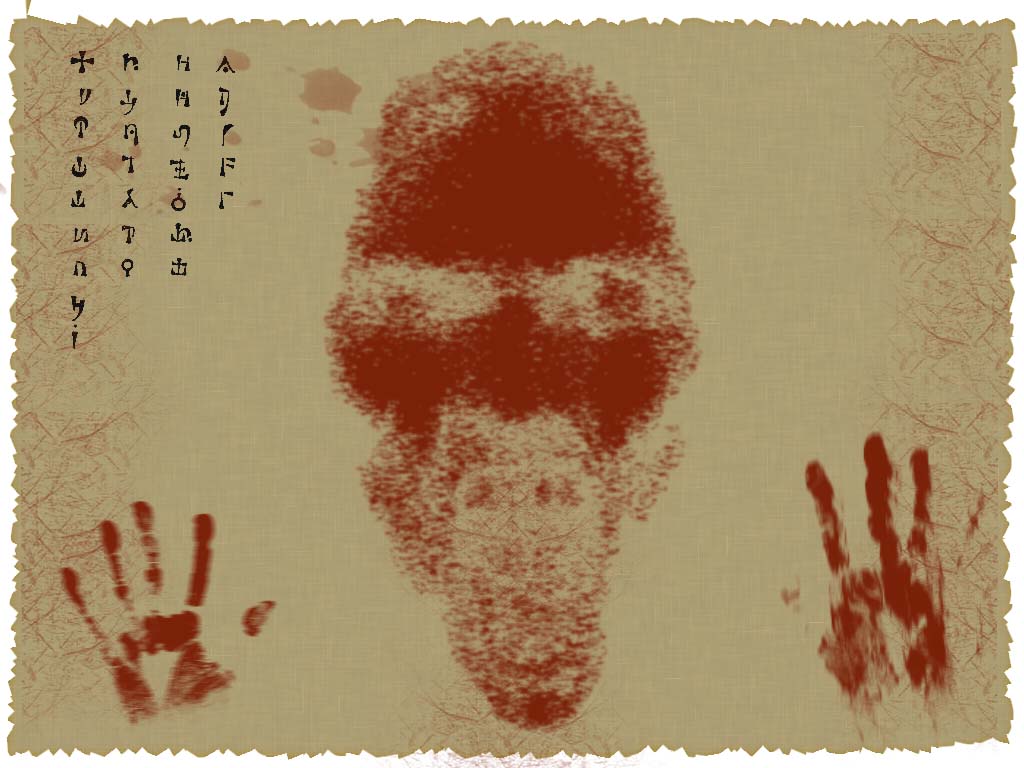Dnes se naučíte používat několik základních filtrů implementovaných do Photoshopu, různé postupy stylizace a další užitečné věci.
Stažené brushe musíte uložit do adresáře presets v kořenovém adresáři vašeho Photoshopu (standardně C:\Program Files\Adobe\Adobe Photoshop CS2\Presets)
V této lekci si vytvoříme obrázek lehce připomínající pergamen. Já jsem ho pracovně nazval Satanovo plátno.
- Vytvoříme si nový soubor o velikosti již zmíněných 1024×768 pixelů (obrazových bodů), pozadí nastavíme průhledné.
- Novou vrstvu vyplníme barvou pergamenu (#978e5f).
- Dále potřebujeme vytvořit typický povrch pergamenu, takže přejdeme do filtrů → Šum → přidat šum, míru šumu nastavíme na 1,55 %, rozložení nastavíme Rovnoměrné a zatrhneme kolonku monochromatický (jako na obrázku).
- Nyní vytvoříme takové ty vlásečnice na pergamenu, přejdeme do Filtry → Galerie filtrů. Tam najedeme na záložku skica a použijeme filtr Vlhký papír. Trochu si v tomto filtru pohrajte s jasem, aby pergamen dostal reálnou barvu.
- Tak, teď máme tu správnou strukturu pergamenu, nyní musíme udělat tzv. otrhané okraje, a to následovně. Vybereme nástroj guma, z galerie brushů vybereme Square brushes (čtvercové štětce).
- Nyní přejdeme do Nastavení stopy → dynamika tvaru a kolísání úhlu nastavíme na 100%.
- Nyní obtáhneme náš pergamen touto speciální gumou tak, aby nám vznilky ty kýžené otrhané okraje.
- Tak, pergamen bychom měli připraven, teď přijde ta složitější část, a to udělat obtisk obličeje z obrázku té zombie. Otevřeme si tedy obrázek zombíka.
- Přejdeme opět do Filtry → Galerie filtrů a aplikujeme Vlhký papír, tentokrát ale musíme nastavit kontrast na 100.
- Nyní přejdeme do Výběr → Rozsah barev. Zde klikneme zombíkovi na čelo a neurčitost nastavíme na 60.
- Nyní máme vybrán jakýs takýs obtisk. Zkopírujeme tedy výběr (Ctrl + C), vytvoříme novou vrstvu (jsme pořád v obrázku zombíka, nepřepínáme na pergamen) a vložíme výběr (Ctrl + V). Takto vytvořenou vrstvu přetáhneme na pergamen. Po přetažení vrstvy by práce měla vypadat nějak takhle:
- Teď uděláme z této kontury pravý nefalšovaný krvavý obtisk obličeje, a to následovně: poklepeme levým myšítkem na vrstvu s obtiskem, najedeme na volbu Překrytí barvou. Všechno necháme na normálním nastavení, jenom barvu změníme; já jsem ji změnil na #7a2109.
- Obtisk je ale stále moc ostrý, proto přejdeme do Filtry → Rozostření → Gaussovské, rozostření nastavíme na 2,8 bodů.
- Nyní jen zbývá z přiložených brushů vybrat ty, které se vám líbí, a aplikovat je na pergamen.
Tak, to by mělo být všechno. Dnes jsme se zaměřili hlavně na filtr Vlhký papír a pár velmi užitečných nástrojů. Zvláště bych chtěl poukázat na nástroj Rozsah barev, ten je opravdu velmi užitečný a velmi málo používaný. Sám nevím proč, já ho používám pořád, například na retuše fotek, ale o tom až jindy…
Na závěr ukázka mojí výsledné práce:
A po měnších úpravách: