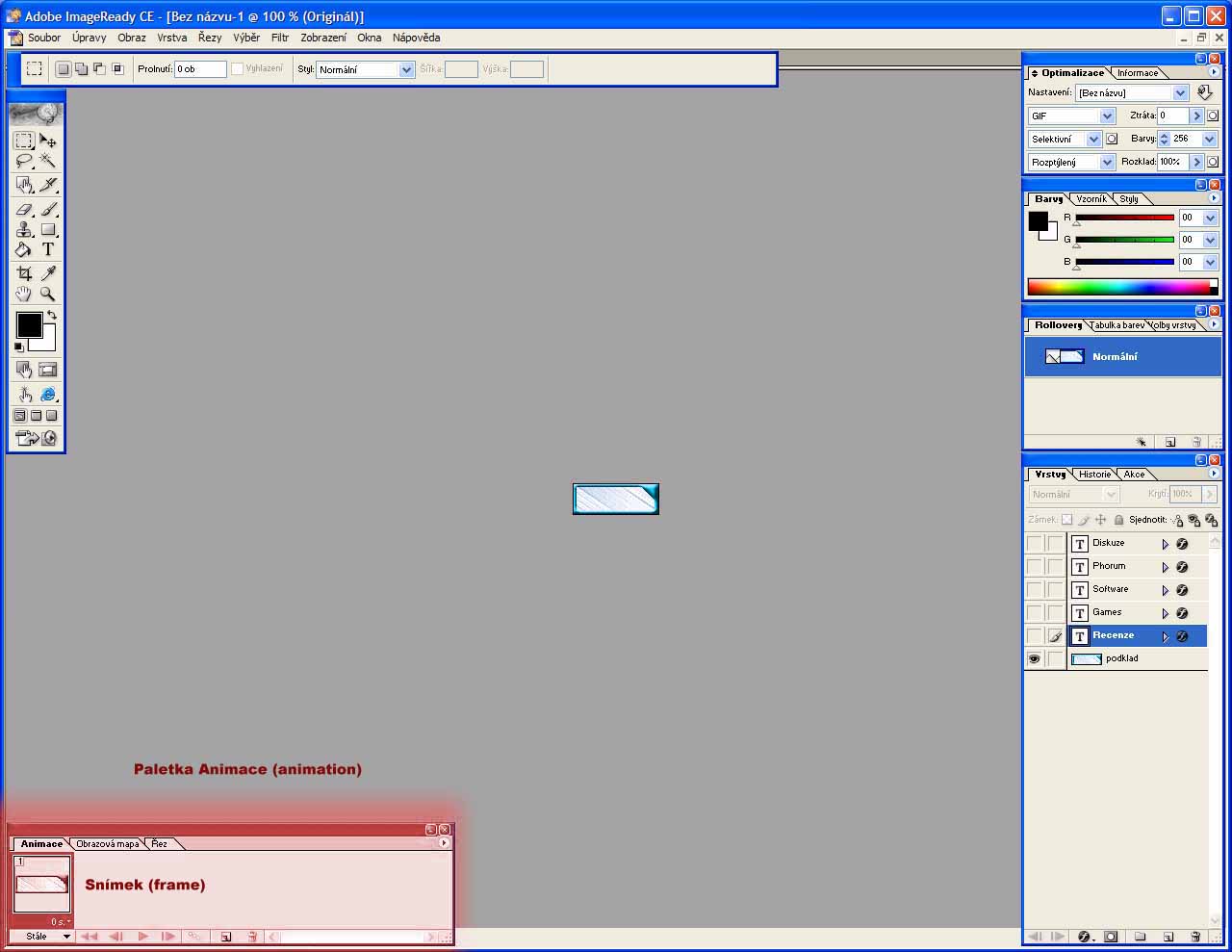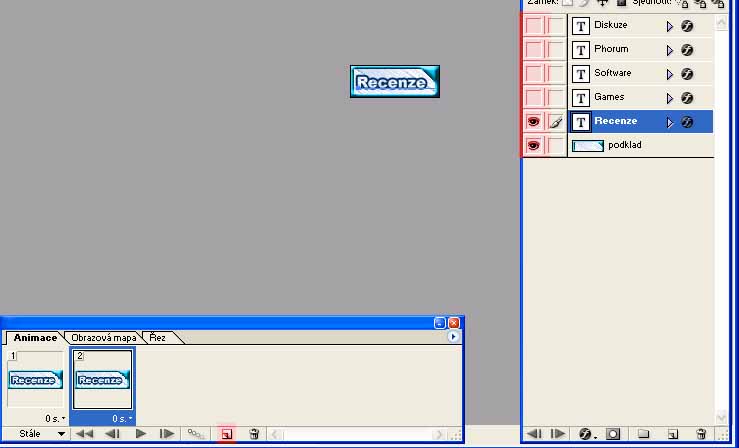Pokud vás zajímá, jak vyvořit animovaný GIF, čtěte dál.
1) Vytvořte nový dokument s rozměry 88×31 (standardní baner).
2) Nakreslete si nějaký zajimavý podklad.

3) nyní si vložte nějaké texty (místo textu můžete použít i obrázky).
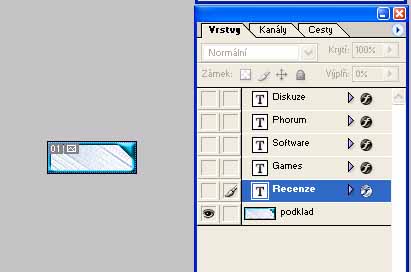
4) Když máte vytvořeny vrstvy, můžete spustit program, který je součástí Photoshopu a umožňuje vytvářet animace. Program se jmenuje ImageReady a spustíte ho tlačítkem Přepnout na ImageReady v panelu nástrojů [Ctrl + Shift + M].
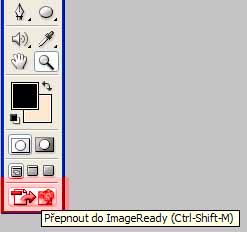
Pracovní plocha ImageReady je velmi podobná s plochou Photoshupu
My zaměříme pozornost na paletku Animace (Animation). Zde můžeme vidět jednotlivé snímky (framy). V pořadí jak jsou za sebou se budou postupně zobrazovat.
Nyní byste měli mít v paletce Animace jen jeden snímek (frame). Jediná vrstva, která je viditelná, je zatím podklad.
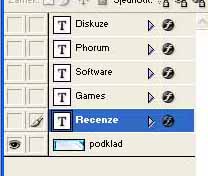
5) Nyní zviditelněte textovou vrstvu Recenze. Změna se ihned projevý i v náhledu Snímku, poté stiskněte tlačítko Duplikovat platní snímek. Vytvoří se kopie snímku. V tomto snímku jen změňte viditelnost vrstev. Tedy textovou vrstvu Rezence zneviditelněte a zviditelněte vrstvu Games. Tu opět duplikujte na platný snímek, změňte opět viditelnost vrstev a tak pokračujte dokud nebudete mít všechny snímky připraveny.
Takto to bude vypadat až budete mít všechny snímky připraveny:
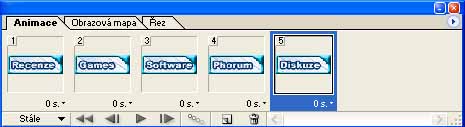
6) Pod každým snímkem je zobrazen čas v sekundách. Číslo ukazuje, jak dlouho bude snímek vidět, než se zobrazí následující snímek.
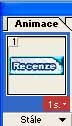
Nyní u každého snímku můžete nastavit čas. Pokud chcete mít u všech snímků stejný čas, držte klávesu Ctrl a vyberte všechny snímky kliknutím myší.
7) Pokud chcete, aby se vaše animace přehrála více než jednou, tak v palatce Animace vyberte Volby přehrávání a z nabídky Stále.
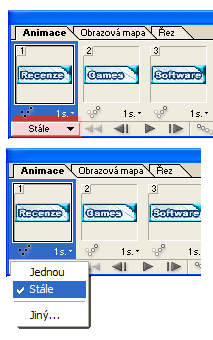
8) Nyní si můžete prohlédnout, jak bude vypadat animace. Klikněte na tlačítko Spustit/zastavit animaci v paletce Animace.

9) Nyní stačí už jen animaci uložit Soubor → Uložit optimalizovaný (Save Optimized) [Ctrl + Alt + S]. Obrázek musíte uložit ve formátu GIF.
PS: Pokud provedete ve Photoshopu nějaké změny, ty se poté projeví i v ImageReady
Teď už jen výsledná animace.