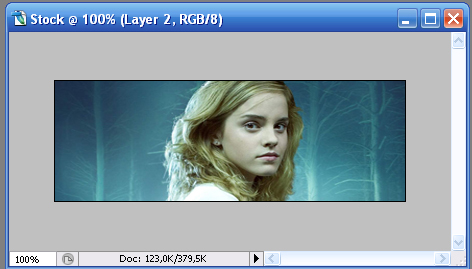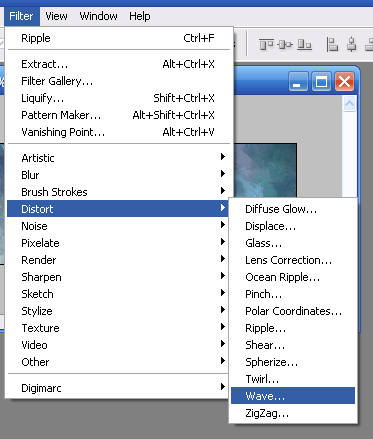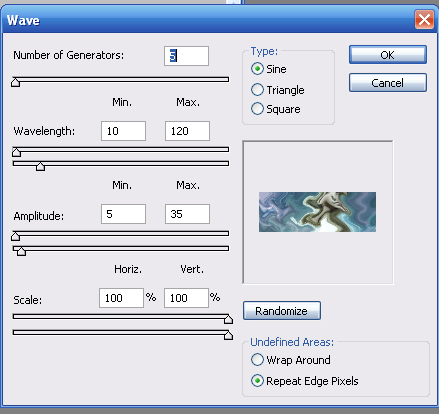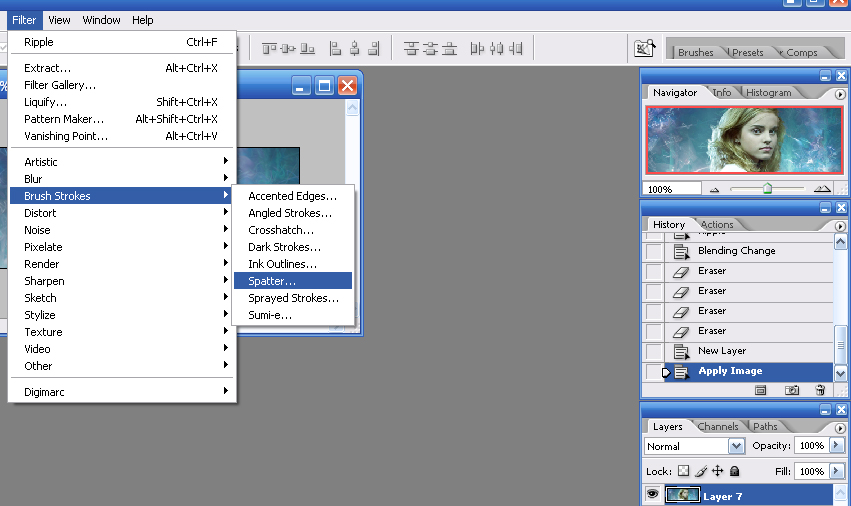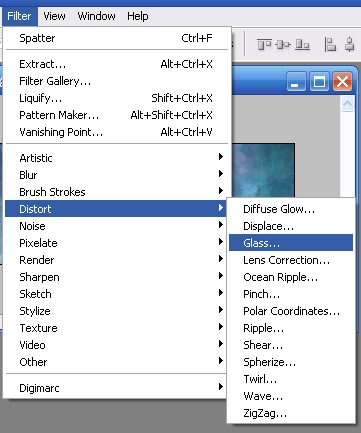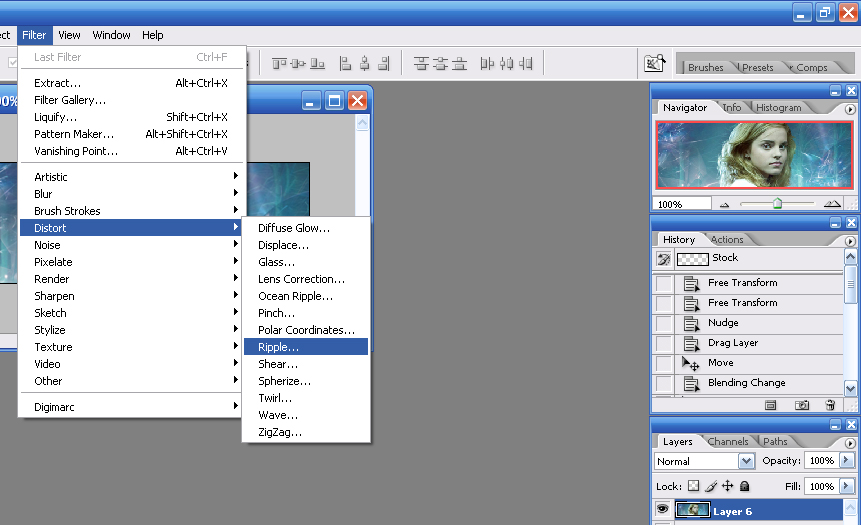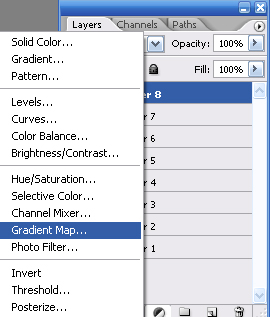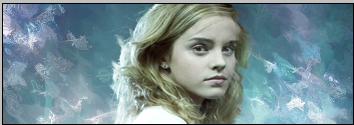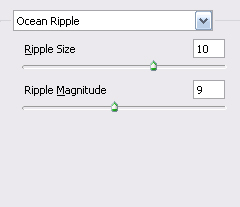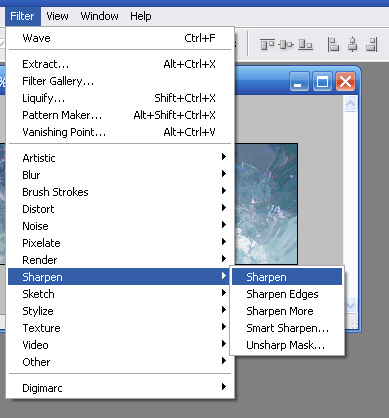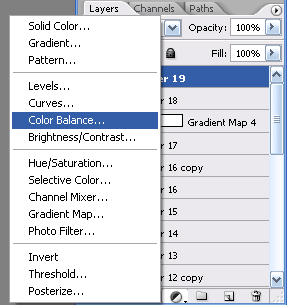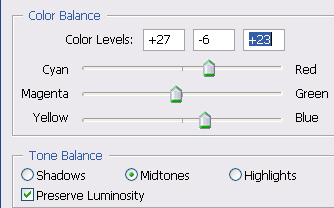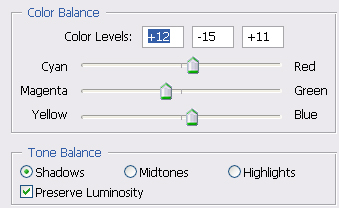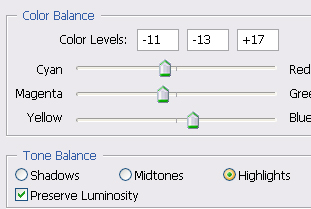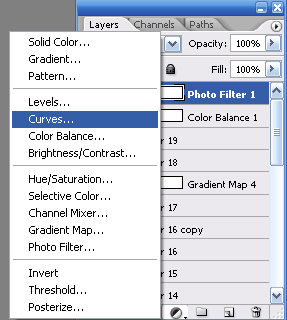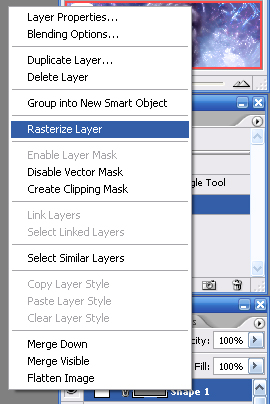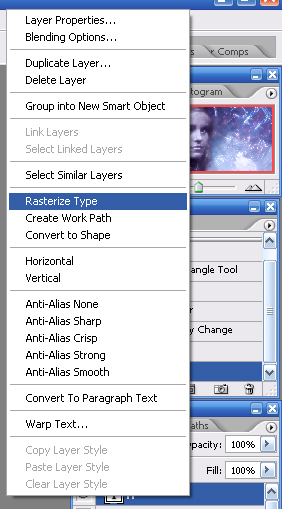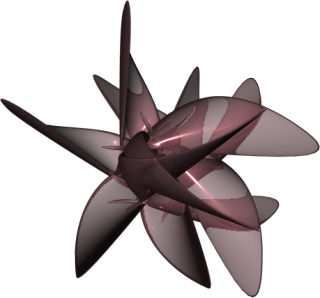V tomto tutorialy sa naučíte ako vytvoriť pekný podpis použitím ľubovolného obrázku, C4D renderov a filtrov…
Vysvetlivky:
› C4D – znamená „Cinema 4D". Program, ktorý vyvinula firma Maxon na úpravu a tvorbu 3D grafiky.› Render – je obrázok bez pozadia (je priesvitný)
Tutorial:
Na začiatok otvorte Photoshop a vytvorte si nový dokument (pomocou Ctrl+N alebo File→New). Ja som si svoj dokument nastavil takto:
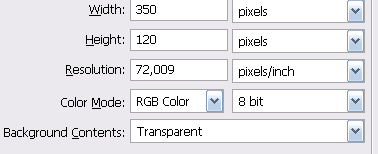
Teraz pridáme obrázok (môže byť akýkoľvek). Otvorte ho pomocou Ctrl+O alebo File→Open.
Ďalej musíme otvorený obrázok upraviť tak, aby sme sním mohli pracovať. Kliknite pravým tlačítkom myši na vrstvu obrázku a zvoľte „Make layer from Background"
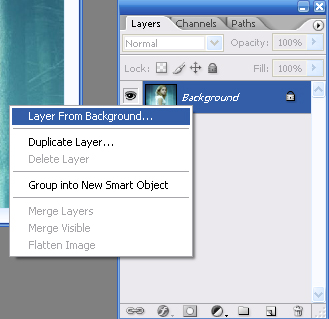
Teraz sním môžete pracovať ako s normálnou vrstvou. Váš obrázok transformujte pomocou Ctrl+T a pomocou „Move Tool" ho presunte do vášho podpisu.
Konečne začneme poriadne pracovať. Pridajte 5 alebo 6 C4D renderov (odkazy nájdete na konci článku) a nastavte na „Screen".
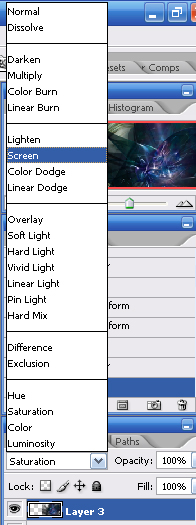
Vytvorte si pomocou Ctrl+Shift+N novú vrstvu a dajte „Image→Aplly Image". Dajte „Filter→Distort→Wave"
Nastavte takto:
Vrstvu s Wave nastavte na „Lighten". Vezmite si gumu a nastavte ju takto:
Vygumujte časti, ktoré nevyzerajú dobre, znovu si vytvorte novú vrstvu a znovu dajte Aplly Image. Aplikujte „Filter→Brush Strokes→Spatter"
Nastavte takto:
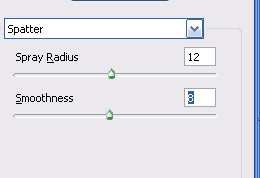
Teraz „Filter→Distort→Glass"
Nastavte takto:
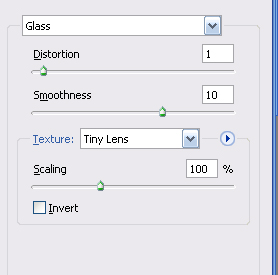
Túto vrstvu znova nastavte na Lighten a pogumujte nepekné časti. Zatiaľ to vyzerá takto:
Znovu si vytvorte novú vrstvu, dajte Aplly Image a aplikujte „Filter→Distort→Ripple"
Nastavte takto:
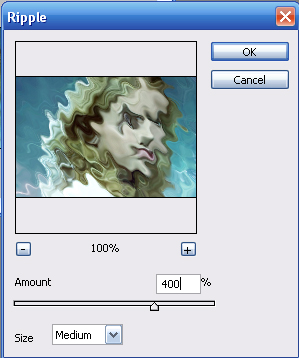
Vrstvu nastavte na Lighten a pogumujte časti, ktoré sa vám nepozdávajú.
Teraz pridáme „Gradient Map"(prechodovú mapu).
Nastavte takto:
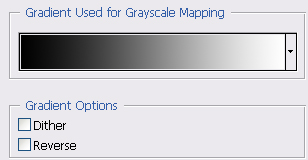
Vrstvu s Gradient Map nastavte takto:
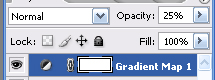
Zatiaľ môj sig vyzerá takto:
Pridajte ďalší C4D render a nastavte na Lighten alebo Screen podľa toho, čo sa vám viac pozdáva.
Vytvorte si novú vrstvu a znova dajte Aplly Image. Aplikujte „Filter→Distort→Wave". Nastavte podľa seba.Vytvorte si novú vrstvu, dajte Image→Aplly Image a aplikujte „Filter→Distort→Ocean Ripple"
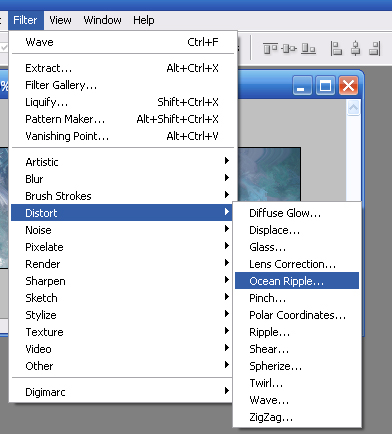
Nastavte takto:
Túto vrstvu nastavte na Lighten a pogumujte nepekné časti.
Pridajte ďalšiu Gradient Map. Farby nastavte podľa seba. Vrstvu nastavte takto:
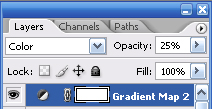
Pridajte ďalšiu Gradient Map. Tentokrát čierno-bielu a nastavte takto:
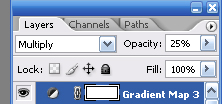
Môj sig teraz:
Teraz som pridal ďalšie 2 C4D rendery a nastavil som ich na Lighten (Na Screen je ich vidieť viac ale na Lighten iba svetlé časti).
Vytvorte novú vrstvu, dajte Aplly Image a aplikujte „Filter→Distort→Wave" znovu nastavte podľa seba. Vrstvu nastavte na Lighten a pogumujte časti, ktoré nevyzerajú dobre.Znovu si vytvorte novú vrstvu, Aplly Image a aplikujte „Filter→Sharpen→Sharpen". Teraz „Filter→Distort→Ripple. Sharpen:
Nastavenia Ripple:
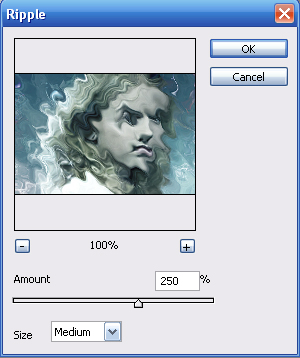
Vrstvu dajte na Lighten a pogumujte časti, ktoré niesu pekné.
Nová vrstva, Aplly Image a aplikujte „Filter→Blur→Gaussian Blur".
Gaussian Blur nastavte takto:
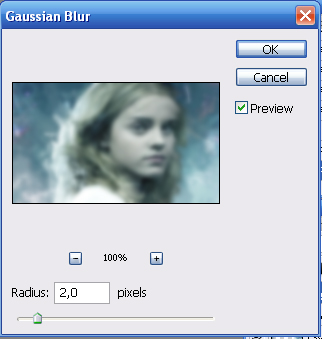
Túto vrstvu nastavte na Lighten a pogumujte časti, ktoré sa vám zdajú príliš presvetlené.
Pridajte ďalší C4D render, vytvorte si novú vrstvu dajte Aplly Image a aplikujte
Teraz pridáme „Gradient Map" (prechodovú mapu).
Nastavte takto:
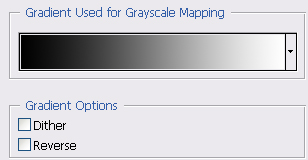
Vrstvu s Gradient Map nastavte takto:
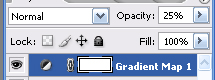
Zatiaľ môj sig vyzerá takto:
Pridajte ďalší C4D render a nastavte na Lighten alebo Screen podľa toho, čo sa vám viac pozdáva.
Vytvorte si novú vrstvu a znova dajte Aplly Image.Aplikujte „Filter→Distort→Wave" nastavte na Lighten a pogumujte nepodarené časti.
Vytvorte si novú vrstvu, dajte Aplly Image a aplikujte „Filter→Brush Strokes Spatter" a nastavte podľa seba. Teraz „Filter→Distort→Glass", nastavte podľa seba, vrstvu dajte na Lighten a pogumujte nepekné časti.Teraz pridáme „Color Balance",
ktorú nastavte podľa seba. Ja som použil tieto nastavenia:
Vrstvu s Color Balance nastavte takto:
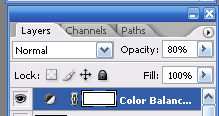
Teraz pridáme „Curves"
Vrstvu s Curves nastavte takto:
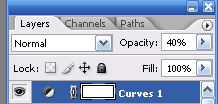
Teraz ešte treba sig dokončiť. A tým myslím to, že pridáme rámček a text.
Vytvorte si novú vrstvu, stlačte Ctrl+A a dajte „Edit→Stroke"
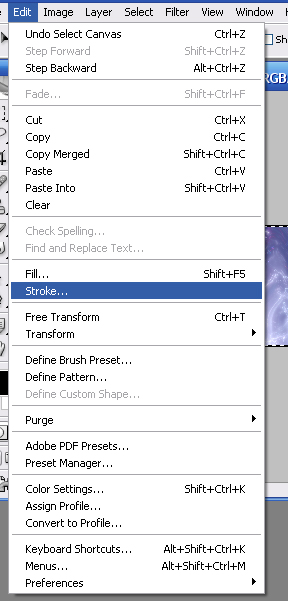
Stroke nastavte takto:
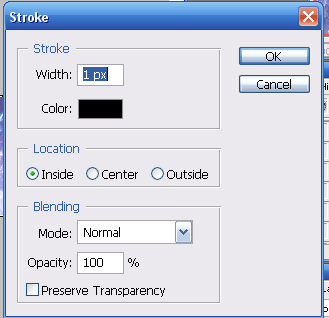
Potom stlačte Ctrl+D na odznačenie.
Teraz si vezmite nástroj „Rounded Rectangle Tool" (musíte kliknúť pravým tlačítom a zjaví sa vám výber nástrojov…) Radius (hore) nastavte na 15. Urobte si podobnú kocku ako to vidíte na obrázku. Teraz na vrstvu s kockou kliknite pravým tlačítkom a kliknite „Rasterize layer".
Úplne na koniec si vezmite nástroj Type tool (T),

vyberte si font (vzhľad písma), ktorý chcete. Napíšte prvé písmeno vášho nicku, mena (čohokoľvek) a pomocou Move tool ho umiestnite do kocky, ktorú ste vytvorili. Teraz znova kliknite pravým tlačítkom na vrstvu s písmom a dajte „Rasterize Type".
Môžete ho pomocou „Edit→Free Transform" zmenšiť na ideálnu veľkosť. Vrstvu s textom nastavte takto:
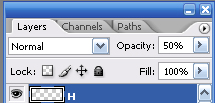
Finish:

Tu máte ešte všetky C4D-čka čo som použil…