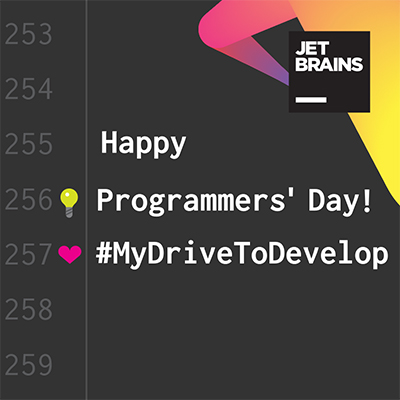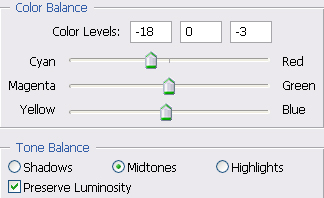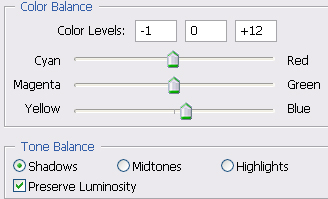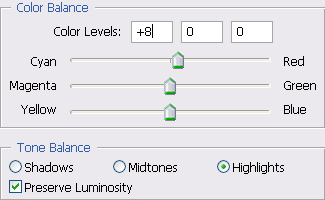V tomto tutorialy sa naučíte ako vytvoriť pekný sig pomocou C4D renderov, prechodových máp a písmen...
1. Nastavenia dokumentu a vytváranie pozadia:
Vytvorte si nový dokument s veľkosťou 350x120 pixelov. Môžete samozrejme použiť veľkosť aká vám vyhovuje. Ja som svoj nastavil takto:

Vezmite si nástroj "Paint Bucket" a vyplne váš sig čiernou farbou.
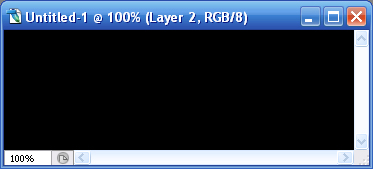
Teraz nástroj "Gradient Tool."
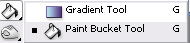
Nastavte ho tak,ako vidíte na obrázku.
Vytvorte si váš prechod.Ťahajte ho z dola na hor,tak ako znázorňuje šípka.
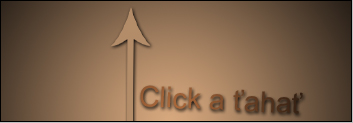
Takto by to malo vyzerať:
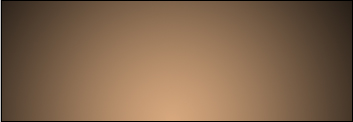
Vezmite si nástroj "Brush Tool" a nastavte si brush "Soft Round 100 pixels".
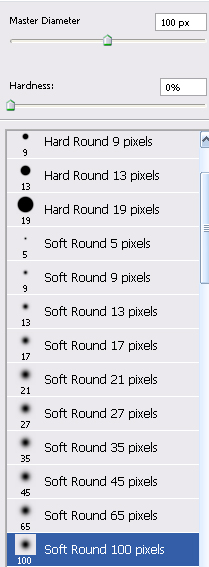
Vytvorte si novú vrstvu pomocou Ctrl+Shift+N a pobrushujte po ľavej strane vášho prechodu.
Túto vrstvu nastavte takto:
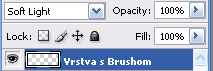
Mohlo by to vyzerať asi takto:

Vezmite si nejaký C4D render(môžete stiahnúť s Planet Renders [ http://www.planetrenders.net/renders/index.php?cat=7 ]),vložte ho do sigu a trochu sa s ním pohrajte(transformujte,vygumujte...) kým sa vám nebude páčiť.
Teraz dajte "Image>Adjustments>Desaturate. (Ctrl+Shift+U) "
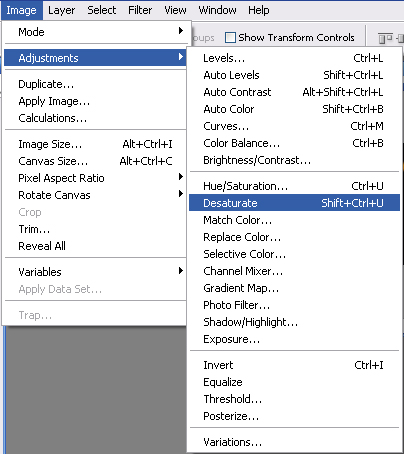
Teraz by to malo vyzerať asi takto:

Vrstvu s C4D renderom nastavte tak,ako je na obrázku:

Po nastavení tejto vrstvy to vyzerá asi takto:

Rozhodol som sa pridať ešte jeden C4D render, s rovnakým postupom ako pri tom prvom.

Pokúste sa nájsť nejaký C4D render s čienym pozadím. Ale ak nenájdete nevadí to. Vložte ho do sigu, poupravujte podla vašich predstáv a aplikujte "Filter>Distort>Ripple".
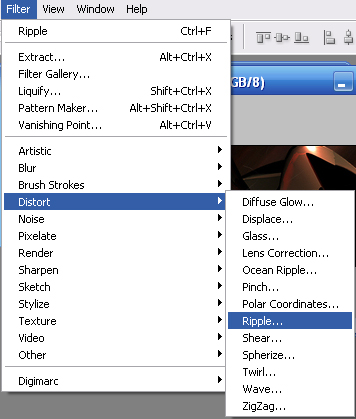
Ripple nastavte takto:
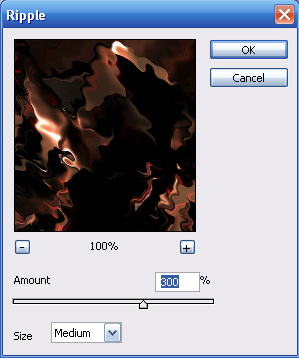
A túto vrtsvu nastavte takto:

Po nastavení vrstvy s Ripple:

Teraz pridáme ešte posledný C4D render.

Tento render som pomocou skratky Ctrl+J 4x zduplikoval, každý render som umiestnil do všetkých krajov sigu. Potom som si označil ich vrstvy a stlačil som Ctrl+E na zlúčenie týchto vrstiev do jednej. Vy to však urobiť nemusíte. Môžete ponastavovať každú vrstvu samostatne a podľa vás.
Ja som túto vrstvu nastavil takto:
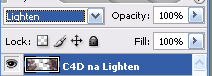
Takto to zatiaľ vyzerá u mňa:

2. Práca s hlavným renderom a osvetlením:
Teraz pridajte váš render.

Vezmite si nástroj "Type Tool" a napíšte nejaké písmeno. Ja som si zvolil písmeno "A". Napíšte ho hocikde, vezmite si nástroj "Move Tool", pomocou skratky Ctrl+J vaše písmeno umiestnite na okraj vášho renderu. Stále vaše písmeno duplikujte a ukladajte kým nebude písmenami ohraničený celý okraj renderu.

Určite budete súhlasiť s tým, že vrstiev s písmenami je príliš mnoho. Preto ich vrstvy všetky označte a stlačte Ctrl+E alebo dajte "Layer>Merge Layers (Ctrl+E)".
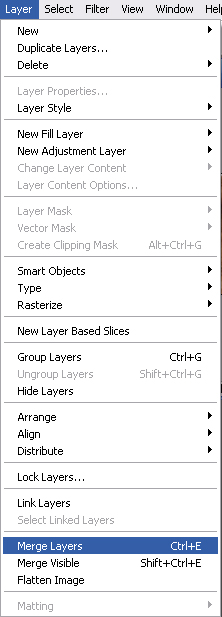
Písmena som pomocou "Layer>Layer Style>Color Overlay" prefarbil na ružovo a trochu som znížil Opacity.

Vrstvu s písmenami som zduplikoval (pomocou "Ctrl+J") a tieto písmena som šipkou na klávesnici posunul hore. Teraz to vyzerá hustejšie a svetlejšie.
Tieto dve vrstvy si označte a stlačte "Ctrl+E" na zlúčenie.
Teraz dajte "Edit>Transform>Flip Vertical"
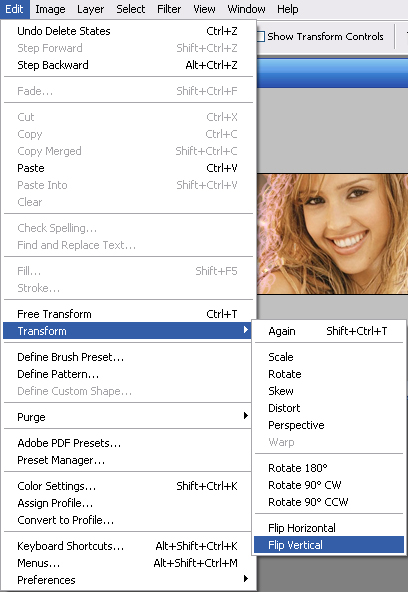
Takto by to malo vyzerať:

Vezmite si nástroj "Brush Tool", vytvorte si novú vrstvu úplne navrchu a znovu nastavte "Soft Round 100 pixels".
Brushujte na hornom okraji sigu:

Vrstvu s týmto brushom nastavte takto:
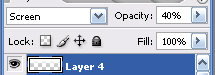
Malo by to vyzerať asi takto:

Teraz si znovu vytvorte novú vrstvu NAD PRECHODOM KTORÝ STE VYTVORILI NA ZAČIATKU.

Túto vrstvu nastavte takto:
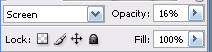
Zatiaľ to vyzerá asi takto:

Vytvorte si novú vrstvu. Tentokrát úplne navrchu.
Vezmite si nástroj "Paint Bucket" a opäť vypňte váš sig čiernou farbou.
Teraz na túto vrstvu aplikujte "Filter>Render>Lens Flare".
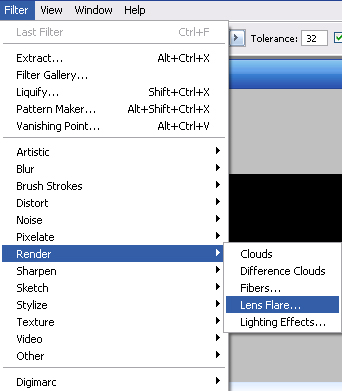
Lens Flare nastavte takto:
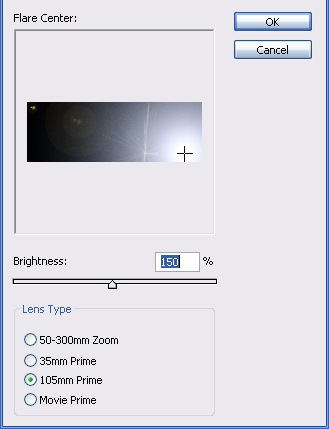
Vrstvu s Lens Flare nastavte takto:
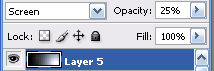
Vyzerá to asi takto:

3. Práca s Adjustment Layers:
Všetky Adjustment Layers nájdete na pallete vrstiev.

Na začiatok pridáme "Gradient Map."

"Gradient Map 1 nastavte takto:
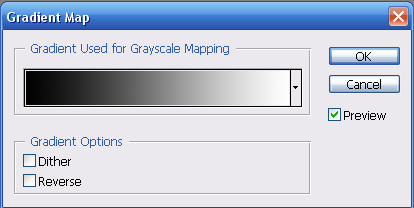
Jej vrstvu nechajte na "Normal" a Opacity na 100%.
Znovu "Gradient Map" a nastavte ju takto:
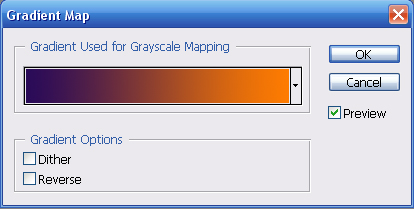
Vrstvu s "Gradient Map" 2 nastavte takto:
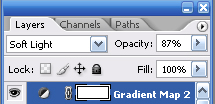
Teraz pridáme vrstvu "Color Balance".

Nastavenia "Midtones":
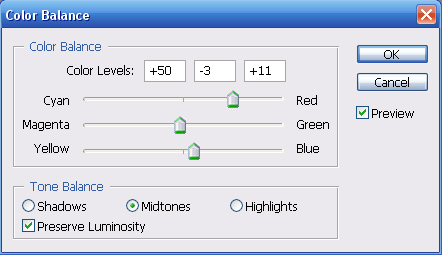
Nastavenia "Shadows":
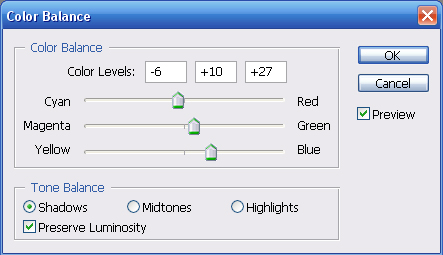
Vytvorte si novú "Color Balance" vrstvu a nastavte takto:
Nastavenia "Midtones":
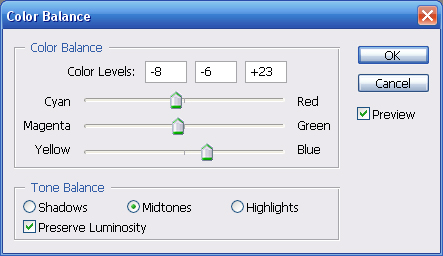
Nastavenia "Shadows":
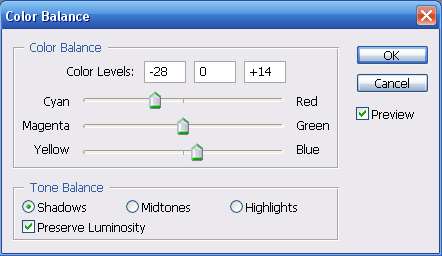
Nastavenia "Highlights":
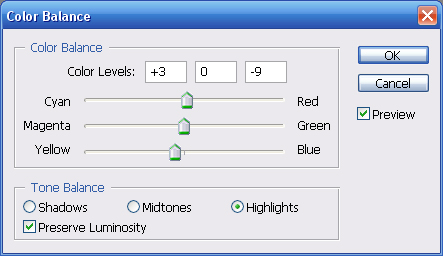
Teraz pridajte vrstvu "Curves".
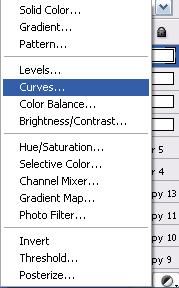
Nastavte ich približne takto:
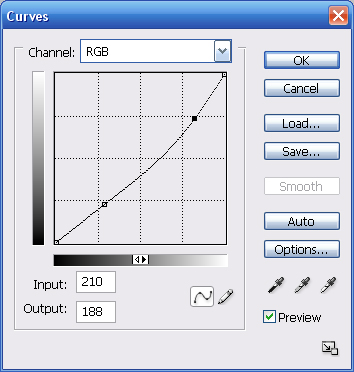
Pridajte vrstvu "Brghtness,Contrast":
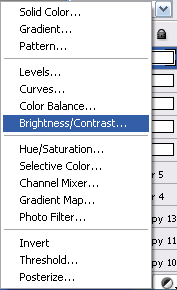
Nastavte takto:
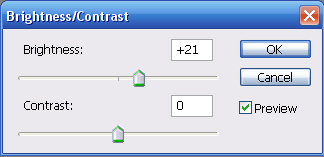
Teraz pridáme "Channel Mixer".
Nastavenia "Red":
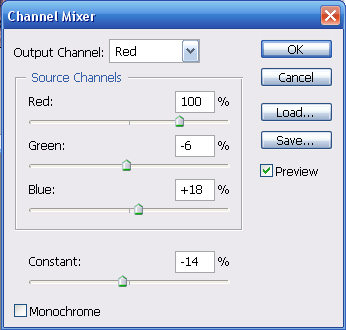
Nastavenia "Green":

Nastavenia "Blue"
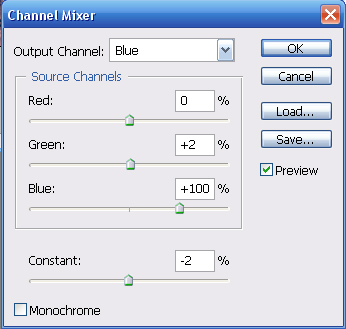
Pridajte "Photo Filter".
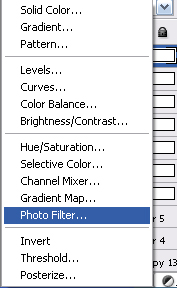
Nastavte ho takto:

Teraz by to malo vyzerať nejako podobne.

Rozhodol som sa vytvoriť si novú vrstvu, dať na ňu "Image>Aplly Image" a napísať ešte pár písmen na prázdne miesto. Nastavil som ju takto:
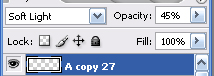
Nieje to síce príliš veľký rozdiel ale je to predsa trochu výraznejšie.

Znovu pridáme "Gradient Map" ktorú nastavte takto:
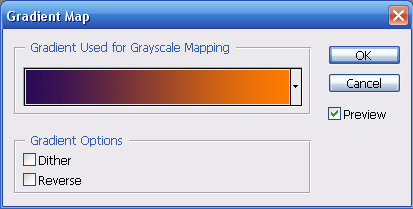
Vrstvu s touto mapou nastavte takto:
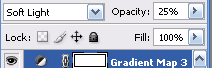
Vytvorte si ďaľšiu "Color Balance" vrstvu. Tu sú nastavenia:
4. Konečné úpravy:
Vytvorte si novú vrstvu a dajte "Image>Aplly Image"
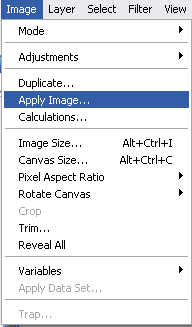
Na túto vrstvu aplikujte "Filter>Blur>Gaussian Blur".

Gaussian Blur nastavte takto:
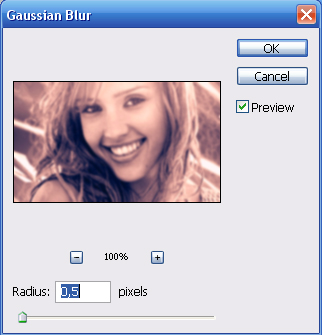
A vrstvu s Gaussian Blur nastavte takto:

Stlačte Ctrl+A a dajte "Edit>Stroke".
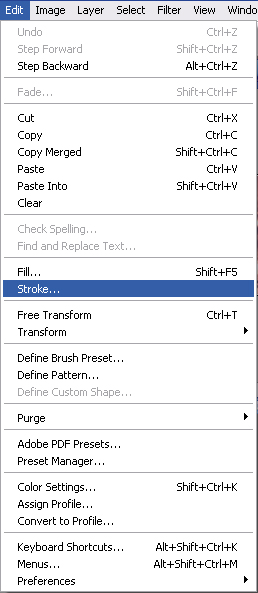
Nastavte nejako takto:
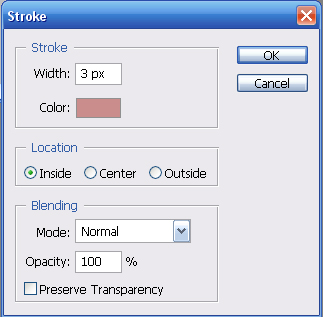
Bočné čiary som pomocou gumy vygumoval a ešte pridal text a hotovo.
Finish: