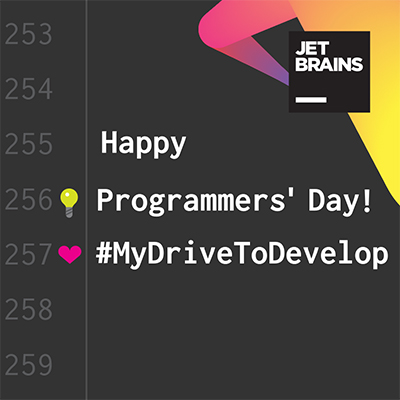V tomto tutorialy sa naučíte vytvoriť podpis pomocou Smudge, flitrov a brushov…
- 1. Na začiatok si vytvorte nový dokument (Ctrl + N) a zvoľte si veľkosť, akú len chcete. Ja použijem 350 × 120.
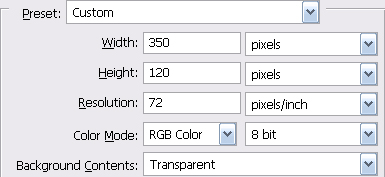
- 2. Vezmite si nástroj „Gradent Tool“ a vyberte si nejakú farbu z obrázka, ktorý budete používať. Ako druhú farbu si nastavte čiernu.
Gradient Tool:
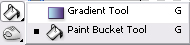
Takto by mali vyzerať nastavenia farby:

Gradient Tool nastavte takto:
Vytvorte si váš Gradient:

Takto by to mohlo vyzerať:
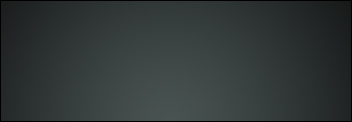
- 3. Teraz si otvorte, pokiaľ už nemáte, váš „Stock“ čiže obrázok. Kliknite pravým tlačítkom myši na jeho vrstvu a zvoľte „Make layer from Background“.
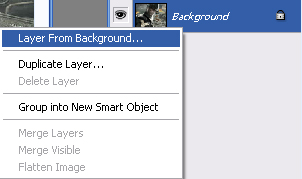
Pomocou Ctrl + T váš obrázok transformujte a pomocou „Move Tool“ ho presuňte do sigu.

- 4. Vytvorte si nový dokument a takto ho nastavte:
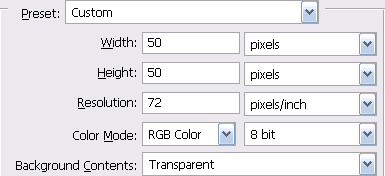
Zoberte si nástroj „Type Tool“ a nastavte si ho takto:

Napíšte písmeno „X“.

Teraz dajte „Edit → Define Brush Preset“.
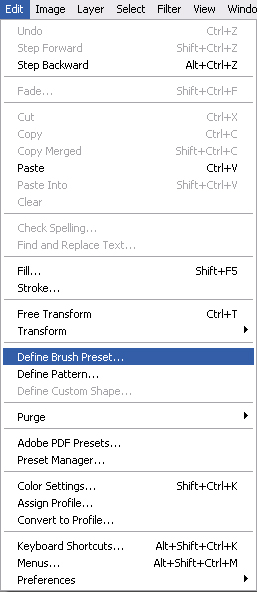
Možno to neviete, ale práve ste si vytvorili vlastný brush.
- 5. Vezmite si nástroj „Smudge Tool“.

Ako stopu štetca (brush) zvoľte vaše „X“.
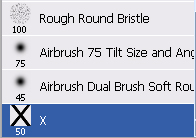
Teraz choďte do menu „Brushes“, ktoré sa nachádza v pravom hornom rohu programu, nad navigátorom.
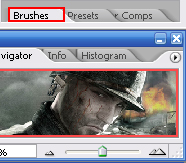
V ňom zaškrtnite „Shape Dynamics“, ktoré nastavte takto:
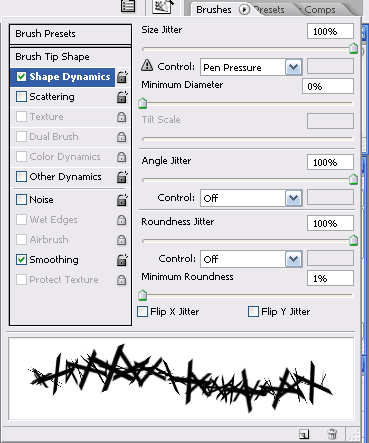
A „Scattering“, ktorý nastavte takto:
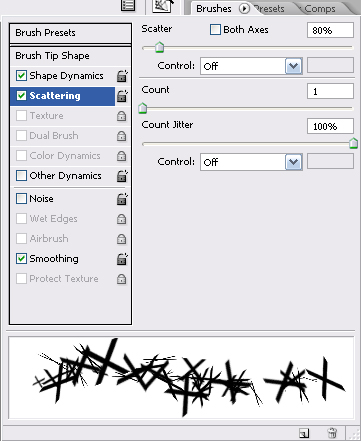
Smudge Tool nastavte takto:

Vrstvu s vaším obrázkom 6× pomocou Ctrl + J zduplikujte.
Vrchných 6 skryte (kliknutím na oko vedľa vrstvy).
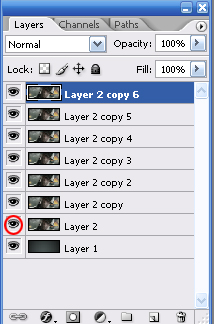
A na spodnú odkrytú vrstvu s obrázkom začnite smudgeovať.
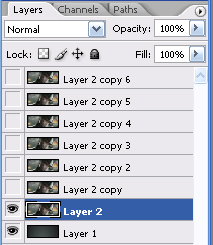
Takto by to malo vyzerať:

Túto vrstvu nastavte tak, ako je na obrázku.
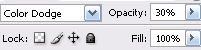
Teraz by to malo vyzerať asi takto:

- 6. Odkryte si ďalšiu vrstvu a aplikujte „Filter → Distort → Ripple“.
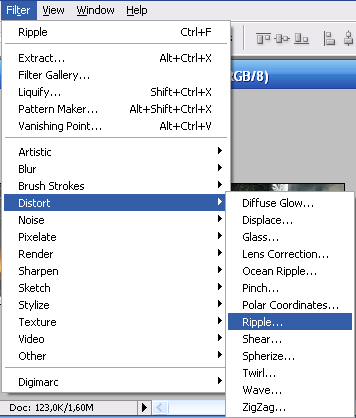
Nastavte takto:
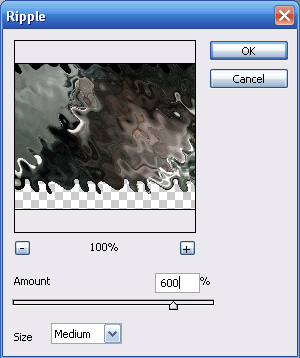
Vrstvu s Ripple nastavte takto:
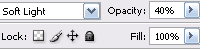
Takto by to mohlo vyzerať:

- 7. Teraz popracujeme na pozadí. Najskôr si však zožente nejaké „Grunge“ brushe. Odporúčam na to použiť Google. Bruhe sa inštalujú tak, že ich najskôr rozbalíte (ak je treba) a premiestnite do „C:\Program Files\Adobe\Adobe Photoshop CS2\Presets\Brushes“. Potom po celom sigu brushujte bielou a čiernou farbou.

A vrstvu nastavte takto:
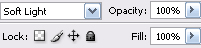
Asi takto by to malo vyzerať:

Vytvorte si novú vrstvu a nájdite si nejaké „Industrial Brushe“ (odkazy na konci článku) a trochu nabrushujte. Nezabudnite, že je treba vytvárať si na každý brush osobitnú vrstvu.
Tieto vrstvy taktiež nastavte na Soft Light.
Môj sig doposiaľ:

Teraz si vezmite Type tool a napíšte si nejaký ľubovoľný text.
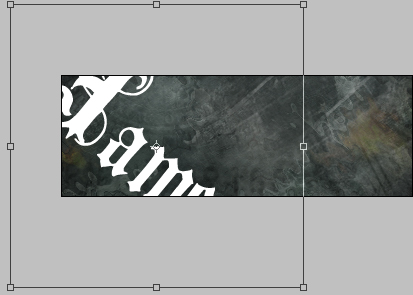
Túto vrstvu nastavte takto:
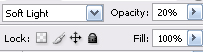
Teraz pridajte C4D render, upravte podľa vašich predstáv a vrstvu nastavte takto:
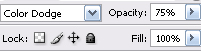
Teraz to vyzerá asi takto:

Pomocou Ctrl + J váš Stock zduplikujte a presuňte ho úplne navrch. Gumu nastavte takto:

Vygumujte všetko okrem vášho hlavného bodu.

Teraz si vytvorte novú vrstvu, dajte „Image → Aplly Image“, túto vrstvu nastavte na Lighten.
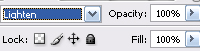
Teraz aplikujte „Filter → Distort →Wave“.
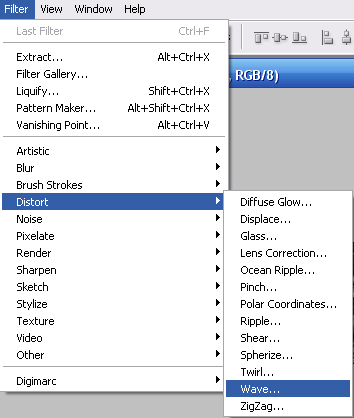
Nastavte takto:
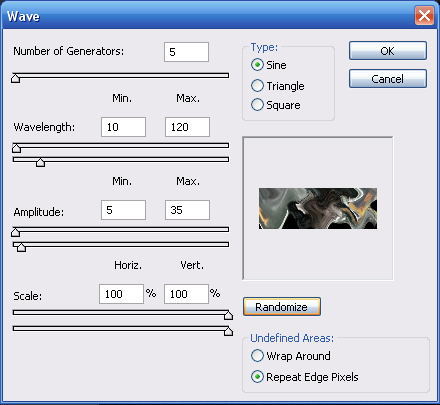
Vyzerá to trošku bláznivo… :)

Vrstvu nastavte tak, ako je na obrázku.
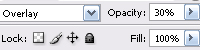
Teraz znovu vygumujte časť okolo vášho hlavného bodu.

Teraz si vytvorte znova novú vrstvu, a dajte „Image →Aplly Image“.
Teraz na túto vrstvu aplikujte ľubovoľný filter (ja som použil Ripple) a potom „Filter → Brush Strokes → Spatter“.
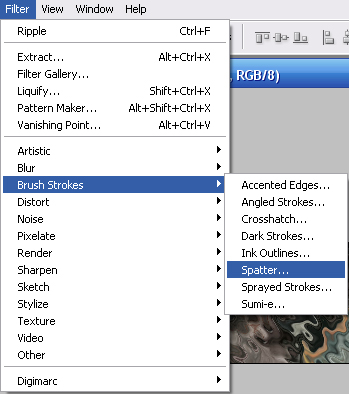
Nastavte Spatter približne takto:
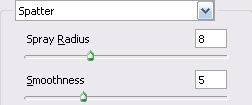
A vrstvu asi takto:
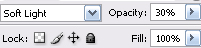
Ak treba, vygumujte všetko čo nemá byť okolo hlavného bodu.

Vytvorte 2 nové vrstvy a na každú dajte „Image → Aplly Image“.
Prvú nastavte takto:
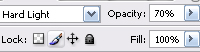
A druhú takto:
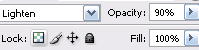

Na môj vkus je to troch tmavé, ale skôr ako to opravím, pridám „Custom Shape“ čiže vlastnú tvar.
Zvoľte „Custom Shape tool“.

Uistite sa, že máte nasledujúce nastavenia (tvar môžete samozrejme zmeniť):

Na vrstvu, ktorá sa vám vytvorí, kliknite pravým tlačítkom a zvoľte „Rasterize Layer“.
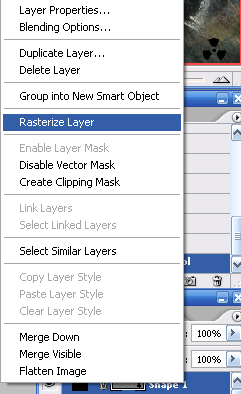
Vrstvu nastavte takto:
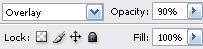
Teraz začnem pridávať svetlo. Vytvorte si novú vrstvu. Pod prechodovou mapou, ktorú ste vytvorili na začiatku!
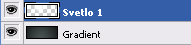
Vezmite si „Brush tool“ a nastavte takto:

Teraz urobte štetcom bielu bodku tam, kde chcete aby bolo svetlo.

Vrstvu nastavte na „Soft Light“ a vytvorte si novú vrstvu úplne navrchu. Vezmite si „Paint Bucket tool“ a vrstvu vyplňte čiernou farbou. Teraz aplikujte „Filter → Render → Lens Flare“.
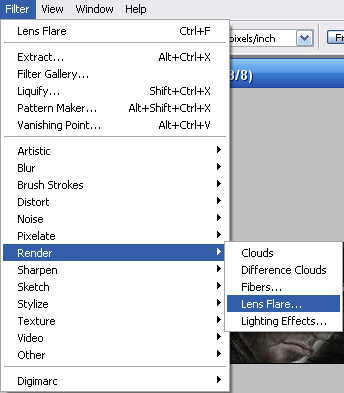
Nastavte Lens flare približne takto:
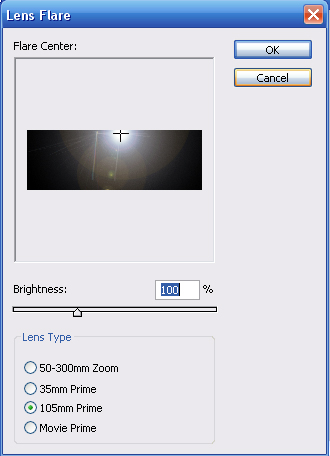
A vrstvu takto:
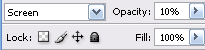
Teraz to všetko vyzerá asi takto:

Vytvorte si „Gradient Map“ pomocou polmesiačika na palete vrstiev.
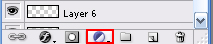
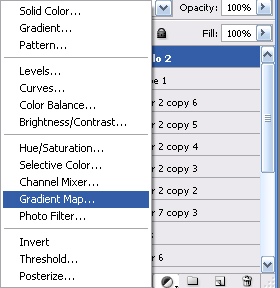
Mapu nastavte takto:
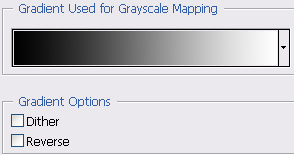
A vrstvu takto:
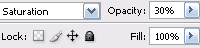
Teraz to vyzerá takto:

Potreboval som zosvetliť ľavú stranu, tak som pomocou štetca časť nafarbil na bielo a vrstvu nastavil na Soft Light.

Na záver ešte jedna prechodová mapa (Gradient Map):
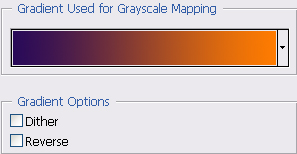
Nastavte takto:
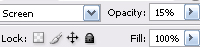
Pridajte text a ste hotový.