
Chcete si usnadnit práci? Nebaví vás provádět stále stejné postupy úplně od začátku?
Díky akcím si můžete zjednodušit práci ve Photoshopu. To, co vám může tato paletka nabídnout, je automatizace funkcí (procesů). Paletka Actions (akce) nabízí způsob, jak nahrávat řadu operací Photoshopu a ve stejném pořadí je přehrát na jeden soubor nebo v dávce na více souborů.
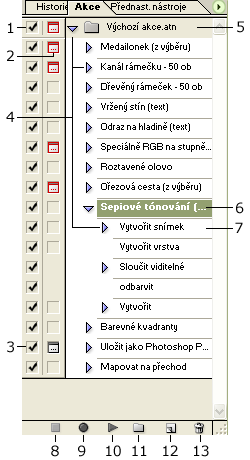
Popis palety Actions (akce)
- Když je vedle názvu akce zaškrtnutí, tak to znamená, že je akce aktivní a bude se přehrávat jako součást sady
- Červené dialogové okno v modálním ovládacím sloupci znamená, že při provádění některých kroků v rámci sady nebo akce se přehrávání zastaví a bude se čekat na vstup do dialogového okna nebo na stisk Enter/Return. Je-li ikonka černá, dojde k zastavení při každém kroku, kde je možno zadávat vstup.
- Zaškrtnutí znamená, že je tento příkaz aktivní. Pokud zaškrtnut není, je příkaz momentálně vypnut a nebude se při akci provádět.
- Kliknutím se výpis rozšíří nebo minimalizuje.
- Set (Sada).
- Actions (Akce).
- Command (Příkaz).
- Zastavit nahrávání nebo přehrávání.
- Nahrávání – červená barva znamená, že probíhá nahrávání.
- Přehrávání – můžete přehrát celou akci nebo jen od určitého příkazu pomocí Ctrl a kliknutím na příkaz.
- Vytvořit novou sadu.
- Vytvoření a pojmenování nové akce.
- Smaže akci nebo příkaz.
- Umístění akce v sadě lze změnit přetažením názvu akce v paletě Actions (akce).
- Umístění (pořadí) příkazu lze změnit přetažením názvu příkazu.
- Sady lze trvale uložit příkazem Save Actions (Uložit akce) v rozbalovací nabídce palety Actions (Akce).
- Akce lze kopírovat buď v rámci jedné sady nebo sady jiné.
obrázek k této ukázce
Vytvoření akce
Vytvoření akce není vůbec složité. My si to ukážeme na jednoduchém příkladu. Př.: Chceme fotku o velikosti 1024 × 764 px zmenšit na 800 × 600 px, odbarvit a přidat nějaký text.
- Otevřete si fotografii.
- Duplikujte vrstvu s fotografií (tento krok doporučuji provádět vždy).
- V paletce Actions (akce) vyberte Vytvořit novou akci.
Od této chvíle se bude akce nahrávat (všimněte si, že tlačítko nahrávání je červené).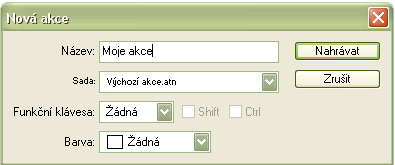
- V menu Obraz → Velikost obrazu, změňte velikost na 800 × 600 px (všimněte si, že po stisknutí OK se v paletce Actions (akce) zobrazil náš první příkaz).
- Nyní fotku odbarvíme kombinací kláves Ctrl + Shift + U
- A na závěr přidáme text, vyberte nástroj Text (T) a něco napište.
- Teď už stačí jen nahrávání akce zastavit tlačítkem Konec přehrávání/nahrávání v paletce Actions (akce).
Tak na tomto jednoduchém příkladu jsme si ukázali, jak se akce nahrávají.
Toto by se vám mělo zobrazit v paletce Actions (Akce):

toto nám vzniklo po úpravách
Co lze a jak přehrávat?
Co lze zařadit do akcí?
- Shape (Tvary)
- změny provedené v Layers (Vrstvy)
- Channels (Kanály)
- Paths (Cesty)
- History (Historie)
- Actions (Akce)
Ještě jsem zapomněl uvést, že lze vnořit existující akci do právě vytvořené akce.
- Akci spustíte klepnutím na její název a poté na tlačítko Přehrávání.
- Chcete-li spustit akci od určitého kroku, klikněte na název toho kroku a klepněte na tlačítko Přehrávání.
- Pokud chcete spustit jen jediný krok akce, klikněte myší na tento krok a poté klepněte na Přehrávání, přitom držte klávesu Ctrl.
Tak a to je konec. Doufám, že jsem vám používání Akcí osvětlil.


