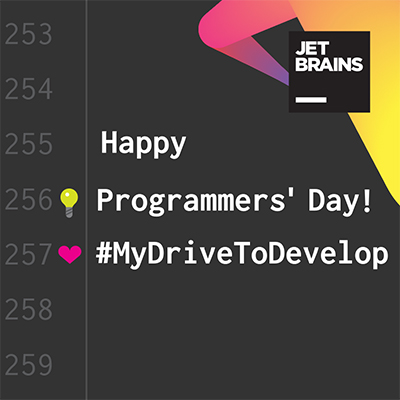V tomto článku se dozvíte, jak nahrát fotografie na server pomocí ASP.NET a jak je následně zobrazit elegantním způsobem díky Highslide JS.NET.
Abychom nemuseli nepraktickým způsobem, se kterým se doposud setkávám u mnoha webů, nahrávat fotky pomocí nějakého FTP klienta a ručně vkládat do stránek, vytvoříme si jednoduchou „filemanager“ aplikaci a obohatíme ji o Highslide JS.NET. Vyhneme se tak zároveň vytváření složitějších databázových aplikací, které však mají svůj vlastní účel.
Nahrání fotek na server
Nejdříve vytvoříme funkci pro nahráváni fotografií na server. Abych si ulehčil práci, našel jsem na stránkách CodeProject.com hotový aplikační kód pro nahrávání souborů na FTP. Stahovat Uploader.cs můžete zde [ http://fotogalerie.aspone.cz/Uploader.cs.rar ]. Dokumentaci a všechna konfigurační nastavení pro aplikační kód, jako je například Prefix, MaxSize apod., naleznete zde [ http://www.codeproject.com/articles/35500/File-Uploader-in-ASP-NET-and-ASP-NET-MVC.aspx ].
Založíme si tedy nový, prázdný projekt a do něj vytvoříme složku s názvem App_Code, do níž vložíme stažený aplikační kód Uploader.cs. Poté si vytvoříme stránku Default.aspx a vložíme do ní komponenty FileUpload s ID MyFileManager a Button s ID Upload. Pro toto tlačítko vytvořte event click, například s názvem Upload_Click. Celý event vypadá takto:
protected void Upload_Click(object sender, EventArgs e)
{
Uploader uploader = new Uploader();
uploader.UploadPath = Server.MapPath("images/");
uploader.IsLowerName = false;
uploader.IsEncryptName = false;
uploader.IsOverwrite = false;
uploader.AllowedExtensions.Add(".jpg");
uploader.AllowedExtensions.Add(".jpeg");
uploader.AllowedExtensions.Add(".gif");
uploader.AllowedExtensions.Add(".png");
bool success = uploader.DoUpload("MyFileManager");
if (success)
{
Response.Write("Soubor byl úspěšně nahrán");
}
else
{
Response.Write(uploader.UploadError.Message);
Response.Write("Nepodařilo se nahrát soubor");
}
}Nesmíme zapomenout napsat směrnici using Valentica.Libraries.Utilities;, kterou vložíme na začátek stránky pro zavedení aplikačního kódu z App_Code.
Zjištění názvu souboru ve složce
V tuto chvíli bychom měli mít funkční nahrávání souborů do složky na serveru. Proto se pustíme do dalšího kroku, a to je zjištění názvu souboru a jeho cesty. Vytvoříme tedy nový datový typ DirectoryInfo, zmapujeme předem danou složku images a následně pro DirectoryInfo zjistíme FileInfo. To vše vložíme například do eventu Page_Load.
protected void Page_Load(object sender, EventArgs e)
{
DirectoryInfo directoryInfo = new DirectoryInfo(Server.MapPath("images/"));
foreach (FileInfo fileInfo in directoryInfo.GetFiles())
{
}
}Zobrazení obrázků pomocí Highslide JS.NET
Protože už máme obrázky ve složce na serveru a víme i jejich název a cestu, přejdeme tedy k poslednímu kroku, a to je Highslide JS.NET a jeho zavedení do stránky. Highslide JS.NET stáhneme zde [ http://encosia.com/downloads/highslide-js-net/ ], je mou povinností upozornit, že soubor ke stažení je chráněn autorským právem a pouze pro nekomerční použití je zdarma.
Abychom postoupili dál, vytvoříme v našem projektu novou složku Bin a překopírujeme do ní všechny soubory, co obsahuje složka Bin ve staženém podkladu. Poté si otevřeme stránku Default.aspx a pod direktivu page dáme register, tedy následující kód:
<%@ Register Namespace="Encosia" Assembly="HighslideImage" TagPrefix="encosia" %>Potom musíme ještě vložit do těla stránky HighSlideManage, což je kód následující:
<encosia:HighslideManager ID="HighslideManager" runat="server" OutlineType="RoundedWhite" ControlBar="true" />Všechny definice atributů nalezneme na oficiálních stránkách produktu Highslide.com [ http://highslide.com/ref/ ]. Pokud tedy máte, podle gusta, nastavený HighslideManager, podíváme se do cs skriptu stránky a vrátíme se zpět k Page_Load a FileInfo. Zde vytvoříme datový typ HighslideImage s názvem proměnné hsl a vypíšeme všechny potřebné stringy pro zobrazení obrázku ve stránce, celý kód v Page_load nakonec vypadá takto:
protected void Page_Load(object sender, EventArgs e)
{
DirectoryInfo directoryInfo = new DirectoryInfo(Server.MapPath("images/"));
foreach (FileInfo fileInfo in directoryInfo.GetFiles())
{
Encosia.HighslideImage hsl = new Encosia.HighslideImage();
hsl.ImageUrl = "images/" + fileInfo.Name;
hsl.FullImageURL = "images/" + fileInfo.Name;
//hsl.Caption = "Obrázek: " + fileInfo.Name;
hsl.Height = 200;
Page.Controls.Add(hsl);
}
}Závěrem
Dnes jsem si, netradičně, na závěr pro vás připravil online demo a celý projekt ke stažení. Ještě bych chtěl upozornit: nezapomeňte nastavit složkám serveru práva pro zápis a nastavit složky App_Code a Bin jako aplikační data.
Demo: fotogalerie.aspone.cz/ [ http://fotogalerie.aspone.cz ]
Projekt: fotogalerie.aspone.cz/upload.rar [ http://fotogalerie.aspone.cz/upload.rar ]