
V minulém díle jsme si představili technologii SSRS a vytvořili jednoduchý report. Tato část vás blíže seznámí s tvorbou parametrů, hierarchií parametrů a jejich použitím pro filtraci dat a úpravu vzhledu reportů. Článek je pro svou relativní obsáhlost tématu rozdělen na dvě části.
Návrh parametrů
V tomto dílu seriálu si názorně ukážeme, jaké možnosti tvorby a použití parametrů SSRS nabízí. Také poprvé vytvoříme report bez použití nástroje Wizard.
Nejprve si povíme něco o datových typech parametrů, způsobech definování jejich hodnot a možnostech použití a nakonec si všechno ukážeme v praxi při tvorbě nového reportu.
Datové typy parametrů
Parametr v reportu funguje jako proměnná uchovávající určitou hodnotu – stejně jako v silně typových jazycích je nutné definovat, jaký bude mít parametr (respektive proměnná) datový typ. V SSRS je možné definovat parametry následujících datových typů:
Datum jako parametr
Mnohdy je potřeba filtrovat řádky výstupní sestavy podle hodnoty určitého data, jako např. data narození, data registrace, atd. Pro tyto případy je vhodné použití parametru datového typu Datum.
Číselné parametry
V případě, že filtrujeme data na základě určité číselné hodnoty, použijeme jeden ze dvou číselných datových typů: Integer (pro celá čísla), nebo Float (pro reálná čísla). Tento typ parametru je vhodné používat např. pro srovnávání hodnot parametru s hodnotou primárního klíče, ověřování rozsahu určitého sloupce, atd.
Textové parametry
Pokud potřebujeme provádět filtraci podle přítomnosti, případně absence textového řetězce ve sloupci (), je vhodné použít parametr datového typu Text.
Je vhodné zvážit, zda není možné použití tohoto parametru nějakým způsobem obejít (např. použitím parametru číselného typu naplněného hodnotami primárního klíče, místo porovnávání přímo textových hodnot), protože srovnávání textových řetězců může znatelně snižovat rychlost výpočtu reportu.
Logické parametry
Tento datový typ umožňuje ukládat pouze hodnoty True a False. Oproti ostatním parametrům bohužel není možné změnit jeho popisek (viz dále) bez ovlivnění vzhledu – při změně popisku totiž dojde ke změně z formy zaškrtávátka (radio button) na rozvinovací seznam. Využití najde všude, kde se manipuluje s logickými hodnotami (nastavení vlastností prvků reportu, jako je jejich skrytí, apod.).
Plnění parametrů
Tak jako u proměnné, také u parametru je potřeba nastavit jeho hodnotu, resp. pole hodnot (value field). Toho je možné docílit následujícími způsoby.
- Definice výčtem hodnot: tímto způsobem můžeme nastavit jednotlivé hodnoty parametru ručně. Tento způsob má svůj význam v případě, že požadované hodnoty nejsou uloženy nikde v databázi.
- Definice dotazem: tento způsob vyžaduje použití datasetu, který dotazem vybere z databáze požadovaná data (ať už jde o vybrání hodnot z číselníku nebo složitý dotaz). Dotaz definující dataset může obsahovat odkazy na jiné parametry – tím můžeme vytvořit celou hierarchii parametrů, které postupně omezují data vybíraná z databáze, kterými je krmen dataset jiného parametru, a uživatel tak není zbytečně zavalen možnostmi výběrů hodnot (což bude případ reportu v tomto tutoriálu). Je potřeba pamatovat na to, že parametr, který je závislý na jiných, není možné nastavit bez určení hodnot všech těchto (hierarchicky nadřazených) parametrů.
Zaškrtnutím vlastnosti Multiple values umožníme uživateli vybrat více než jednu hodnotu z parametru. Pokud chceme, aby byl report spustitelný i bez nastavení parametru, je potřeba zaškrtnout vlastnost Allow null values v případě číselných, datových a logických parametrů – u parametrů textového typu je potřeba zaškrtnout vlastnost Allow blank value.
Kromě definice poskytnutých hodnot (available values) je také možné zcela shodným způsobem nastavit hodnoty výchozí (default values). Tyto hodnoty se určí už při startu reportu jako zvolené. Pokud nejsou nastaveny všechny povinné parametry, report se nikdy sám nespustí (resp. nespustí se generování výstupu) – naopak pokud jsou zadány všechny potřebné parametry již při startu reportu, je výstup generován ihned (což může vadit v případě, kdy je na výstup potřeba dlouho čekat).
Oproti klasickým proměnným známým z programovacích jazyků mají parametry navíc takzvaný popisek (Lable field) – jde o hodnotu (zpravidla o text), pod kterou uživatel vidí skutečnou hodnotu parametru. Popisek nám umožňuje vytvořit parametr, který je naplněn číslicovými hodnotami primárních klíčů tabulky – například tabulky měst, nicméně uživatel místo těchto hodnot pracuje se srozumitelnější formou dat – jmény měst (tedy s textem), atd.
Založení nového reportu
- Spustíme projekt z minulého dílu.
- Na panelu Solution explorer vyvoláme kliknutím pravého tlačítka myši na složku Reports její nabídku a vybereme Add → New Item → Report. Nový report přejmenujeme. Výsledný (zatím prázdný) report by měl vypadat následovně:
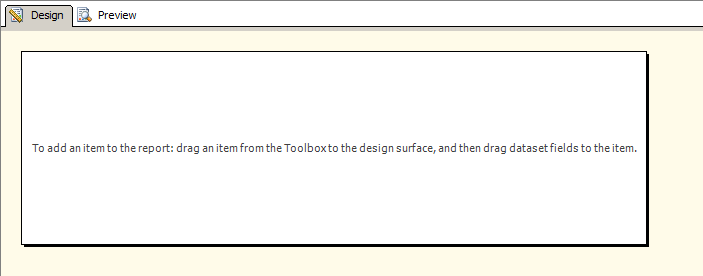
Nyní můžeme přejít k přípravě datové části reportu.
Příprava datasetů pro report a jeho parametry
Nejprve si opět připravíme dotazy pro datové zdroje a datové sady. Datový zdroj není nutné vytvářet, můžeme použít ten, který jsme vytvořili v minulém díle. Tentokrát ale budeme potřebovat datovou sadu pro výběr zákazníků a jejich adres a dále dat. sady pro naplnění parametrů.
Následující dotaz z databáze vybere všechny zákazníky s podrobnými údaji o jejich adrese – půjde o základní datovou sadu reportu:
SELECT
per.FirstName AS 'Křestní jméno'
,per.LastName AS 'Příjmení'
,ea.EmailAddress AS 'E-mail'
,adr.AddressLine1 AS 'Adresa'
,adr.City AS 'Město'
,sp.Name AS 'Oblast'
,cr.Name AS 'Země'
,st.Name AS 'Region'
,st.[Group] AS 'Uskupení'
FROM
Person.Person as per
JOIN Person.BusinessEntity AS be ON per.BusinessEntityID = be.BusinessEntityID
JOIN Person.BusinessEntityAddress AS bea ON be.BusinessEntityID = bea.BusinessEntityID
JOIN Person.Address AS adr ON bea.AddressID = adr.AddressID
JOIN Person.StateProvince AS sp ON adr.StateProvinceID = sp.StateProvinceID
JOIN Person.CountryRegion AS cr ON sp.CountryRegionCode = cr.CountryRegionCode
JOIN Person.EmailAddress AS ea ON per.BusinessEntityID = ea.BusinessEntityID
JOIN Sales.Customer AS cus ON cus.PersonID = per.BusinessEntityID
JOIN Sales.SalesTerritory AS st ON cus.TerritoryID = st.TerritoryID
Tímto dotazem vybereme z databáze všechny regiony, které jsou přiřazeny zákazníkům (nebudou tedy zobrazeny regiony, které nejsou obsazeny žádnými zákazníky) – tuto datovou sadu pojmenujeme „ds_country“:
SELECT DISTINCT
cr.CountryRegionCode AS 'ID'
,cr.Name AS 'Země'
FROM
Person.Person AS per
JOIN Person.BusinessEntity AS be ON per.BusinessEntityID = be.BusinessEntityID
JOIN Person.BusinessEntityAddress AS bea ON be.BusinessEntityID = bea.BusinessEntityID
JOIN Person.Address AS adr ON bea.AddressID = adr.AddressID
JOIN Person.StateProvince AS sp ON adr.StateProvinceID = sp.StateProvinceID
JOIN Person.CountryRegion AS cr ON sp.CountryRegionCode = cr.CountryRegionCode
ORDER BY cr.Name ASC
Další dotaz vybere v závislosti na zvoleném regionu příslušné menší územní celky (kraje, okresy, atd.) – datovou sadu pojmenujeme „ds_province“.
SELECT DISTINCT
sp.StateProvinceID AS 'ID'
,sp.Name AS 'Oblast'
FROM
Person.Person AS per
JOIN Person.BusinessEntity AS be ON per.BusinessEntityID = be.BusinessEntityID
JOIN Person.BusinessEntityAddress AS bea ON be.BusinessEntityID = bea.BusinessEntityID
JOIN Person.Address as adr AS bea.AddressID = adr.AddressID
JOIN Person.StateProvince AS sp ON adr.StateProvinceID = sp.StateProvinceID
JOIN Person.CountryRegion AS cr ON sp.CountryRegionCode = cr.CountryRegionCode
WHERE cr.CountryRegionCode IN (@country)
ORDER BY sp.Name ASC
Vrátíme se zpět k tvorbě vzhledu reportu.
- Ze záložky Toolbox přetáhneme do návrhového prostoru (panel Design) položku Table.
- Kliknutím levým tlačítkem myši do jakékoliv buňky tabulky vyvoláme záhlaví jednotlivých řádků (po levé straně), sloupců (nahoře) a celé tabulky (levý horní roh) – kliknutím na záhlaví libovolného sloupce pravým tlačítkem vyvoláme nabídku, ze které vybereme možnost „Insert Column“, dále je potřeba určit, na které straně od zvoleného sloupce dojde k vytvoření sloupce nového (v tomto případě je to jedno ) – vytvořte tabulku, která bude obsahovat 8 sloupců.
- Nejprve musíme do tabulky „nasměrovat“ obsah základní datové sady – klikneme pravým tlačítkem na záhlaví celé tabulky, zvolíme položku „Tablix Properties…“, v záložce General nastavíme hodnotu „Dataset Name“ na DataSet1 a volbu potvrdíme tlačítkem OK.
-
Sloupce je potřeba vyplnit daty z výše uvedené datové sady, po najetí kurzorem na buňku druhého řádku tabulky se v jejím pravém horním rohu objeví ikona tabulky.
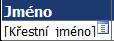
-
Po kliknutí na tuto ikonu se vám zobrazí nabídka sloupců datové sady, které v tomto sloupci můžeme zobrazit.
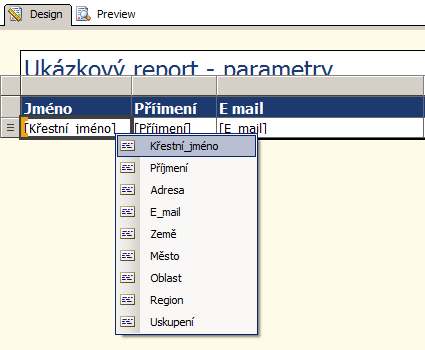
-
Vyplňte tedy sloupce tabulky tak, jak je uvedeno na obrázku.

Dokončili jsme tvorbu základu reportu. V další části se zaměříme na přidání parametrů různých datových typů, jejich provazování do hierarchie a také si ukážeme, jak pomocí parametrů ovlivňovat prvky reportu.
 TIP: Přetáhni ikonu na hlavní panel pro připnutí webu
TIP: Přetáhni ikonu na hlavní panel pro připnutí webu






