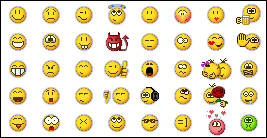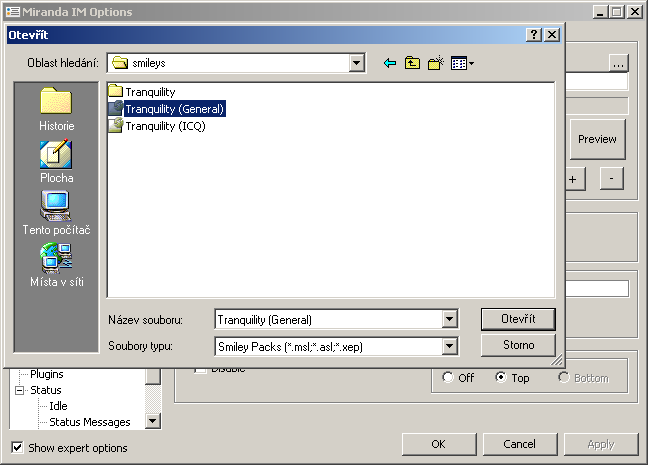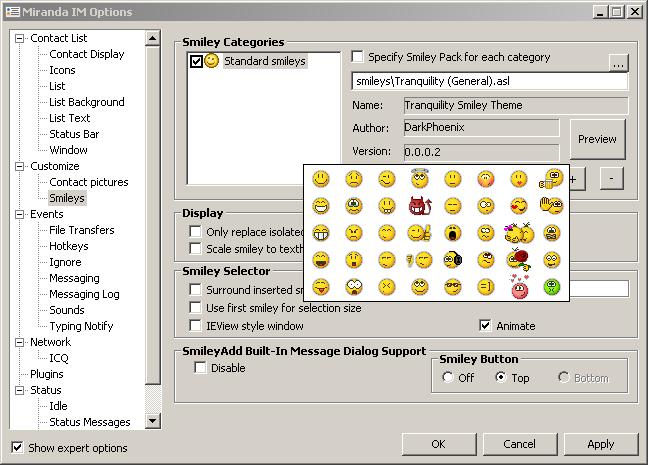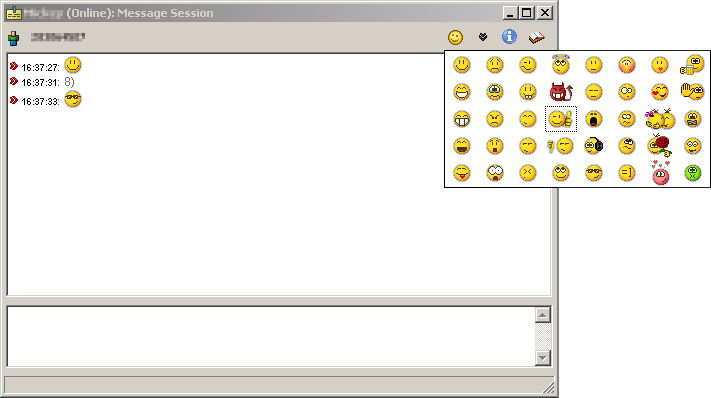Je načase, abyste si upravili Mirandu tak, aby se vám více líbila i po vzhledové stránce. Proto vám nyní popíšu, jak si dodat do Mirandy smajlíky – což je nepostradatelná věc (alespoň u mě :D)…
Plugin SmileyAdd
Plugin je vylepšení. Základní verze Mirandy sama o sobě nic moc věcí nemá, ale je možno si to vynahradit rozšiřujícími pluginy, které dodávají mnoho dalších funkcí. I smajlíky mají svůj specifický plugin, který musíte vlastnit, pokud chcete smajlíky používat. Je to plugin Smileyadd. Stáhnout si jej můžete zde [ http://kulicka-software.ic.cz/miranda/basic_miranda/smileyaddbinw.zip ].
Po stáhnutí archiv rozbalte. Dostanete tři adresáře, ale vás zajímá pouze jeden, a to plugins. Nakopírujte obsah adresáře plugins (je to jeden soubor → smileyaddw.dll) do adresáře Plugins v adresáři s vaší Mirandou.
Smajlíky
Já používám tyto smajlíky:
Pokud vám vyhovují, tak si stáhněte opět zip archiv, ve kterém je naleznete. Stáhnout si jej můžete zde [ http://kulicka-software.ic.cz/miranda/basic_miranda/tranquilitysmilies.zip ] (pokud nejste spokojeni, můžete si stáhnout jiné a to z oficiálních stránek s addony [ http://addons.miranda-im.org/index.php?action=display&id=41 ])
V adresáři s Mirandou si vytvořte adresář, kam budete dávat smajlíky (např. já používám adresář smileys), rozbalte si zip archiv se smajlíky a jeho obsah nakopírujte do adresáře, který jste si pro smajlíky vytvořili (v mém případě smileys).
Nastavení smajlíků
Nyní je potřeba Mirandu restartovat – čili vypnout a zapnout. Nelekněte se, protože na vás po startu vystartují okna s tím, že nebyli nalezeni smajlíky:
Ale toho se nebojte. Je to správně, smajlíky teprve nastavíme – jak níže můžete vidět na obrázku, položka pro smajlíky je již vyplněna – plugin smileyadd totiž obsahuje vlastní sadu smajlíků, jenže ty nejsou nic moc – proto jsem rovnou začal popisovat s jinými smajlíky. Podle návodu si tak můžete nastavit i jiné smajlíky.
Jděte do Menu → Options do sekce Customize a pak klikněte na položku Smileys. Pokud na vás zase vyskočí další chybové hlášky, tak je pouze potvrďte, stále se jedná o stejnou věc. Vpravo nahoře je tlačítko se třemi tečkami. Na to klikněte.
Najděte si adresář se smajlíky a vyberte soubor Tranquility (General) – používat můžete samozřemě i ten druhý, rozdíly jsou pouze v používaných smajlících.
Po výběru souboru se smajlíky si můžete prohlédnout seznam smajlíků, a to díky tlačítku preview:
Chatovací okno
Když nyní zapnete chatovací okno, měli byste tam mít o tlačítko navíc. Jedná se o tlačítko s obrázkem smajlíku, díky kterému budete moci vkládat grafické smajlíky.
Zároveň jsou také textové smajlíky převáděny do jejich grafické podoby, ale upozorňuji, že se může stát, že dotyčného smajlíka uvidíte jen v textové podobě – záleží na tom, jestli je daný smajlík zapsán, jak se má zobrazit. Např. „8)“ se nezobrazí, ale „8-)“ již ano. Chtěl bych zjistit, jak si dodat vlastní smajlíky, ale zatím jsem neměl dostatek času to otestovat. Ale snad na to v blízké době přijdu. Pokud ano, objeví se to v některém z příštích článků.
Závěr
Původně měly být smajlíky spojeny s grafickým přizpůsobením chatovacího okna. Jenže teď nebudu mít nějakou dobu čas, takže než bych článek dopsal, zbytečně byste se museli obejít bez smajlíků. Proto bude grafické přizpůsobení okna až v některém z příštích článků (pokud se nic jiného neobjeví, tak již v příštím článku)…