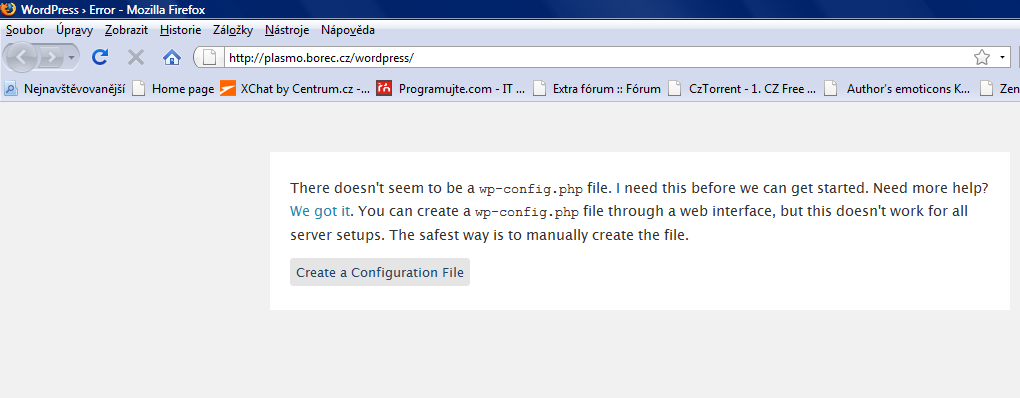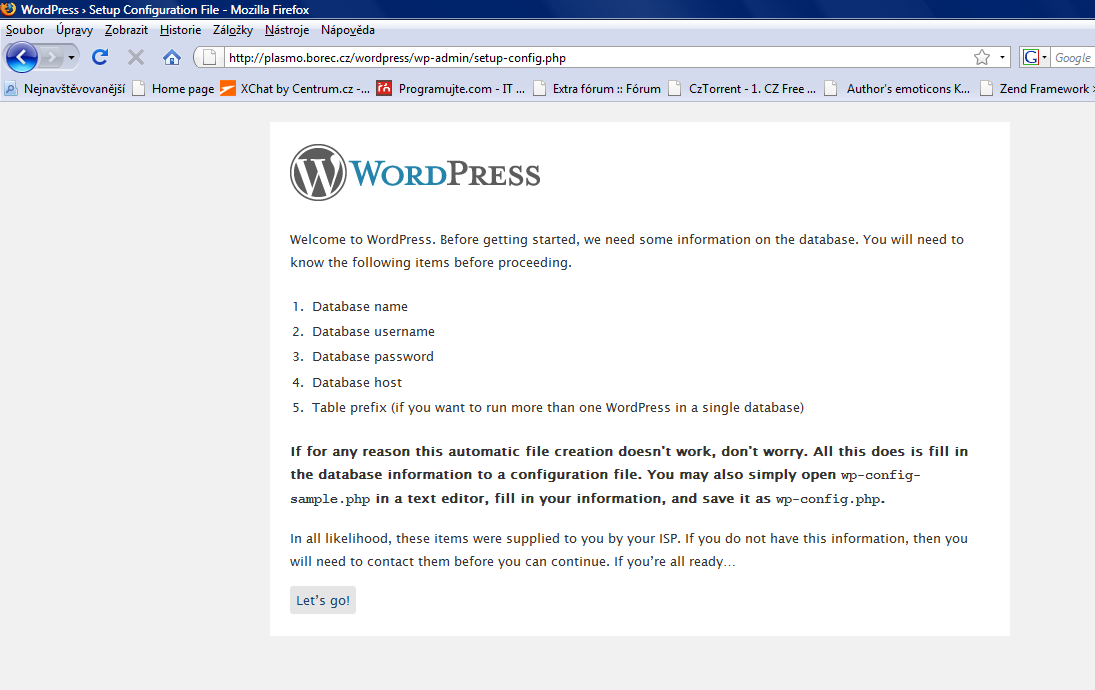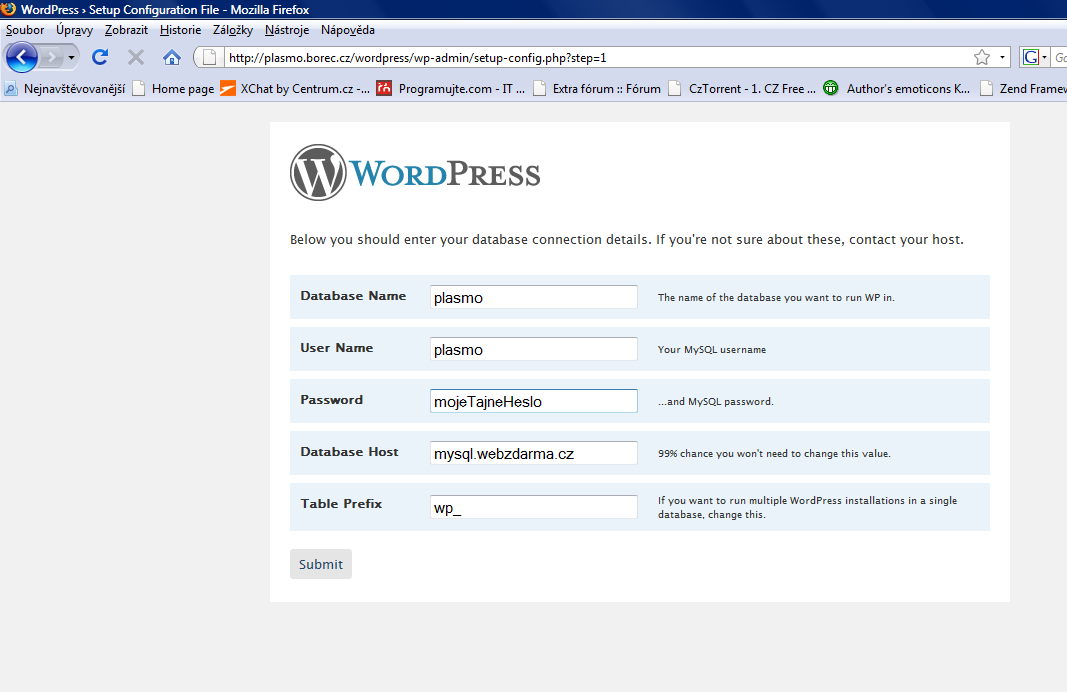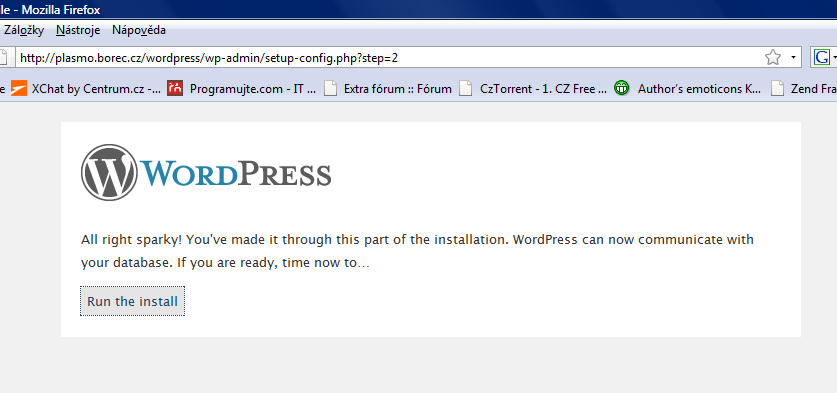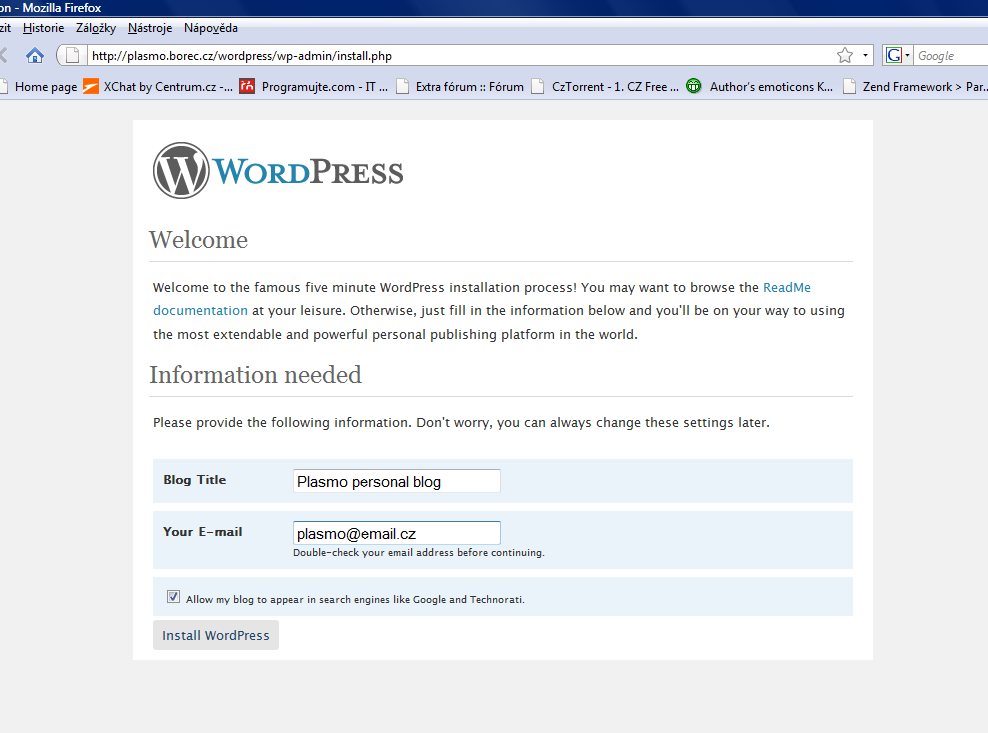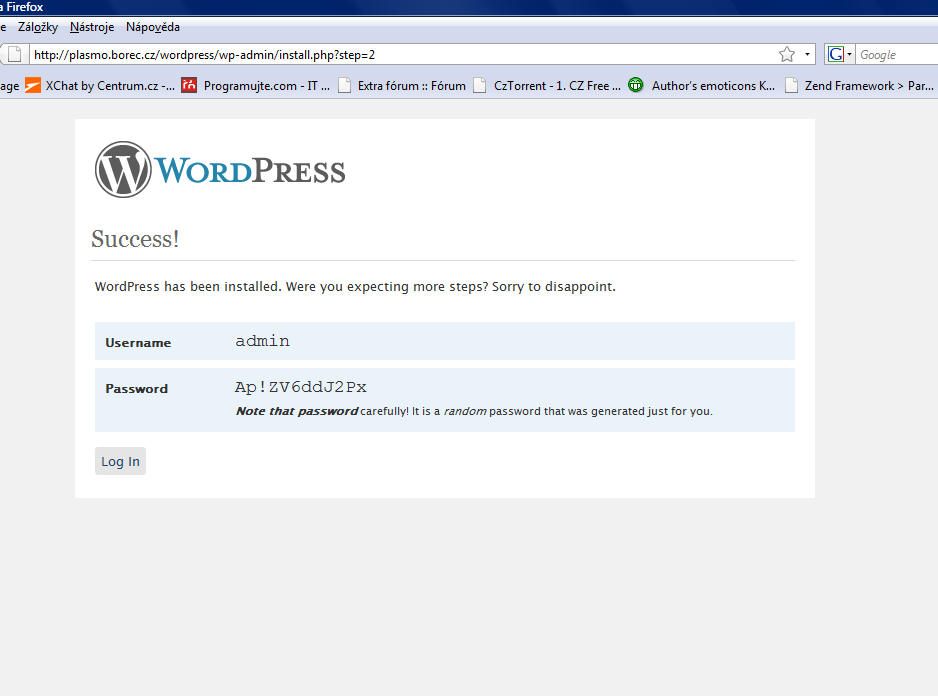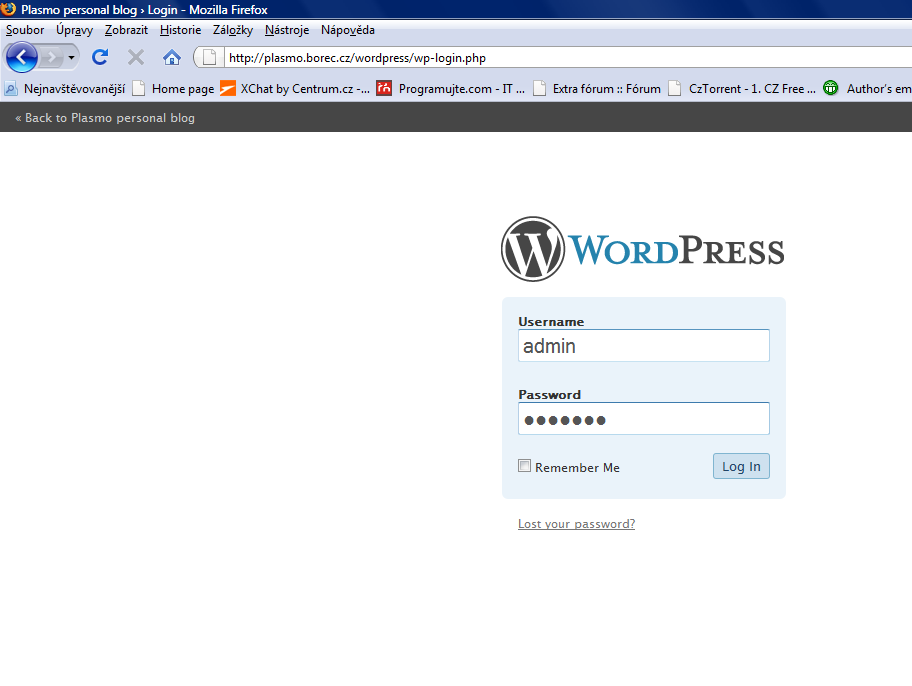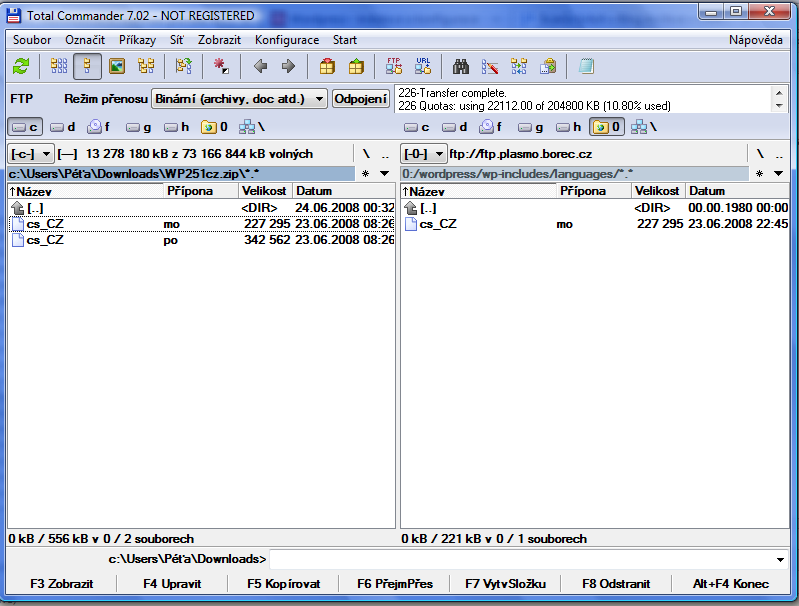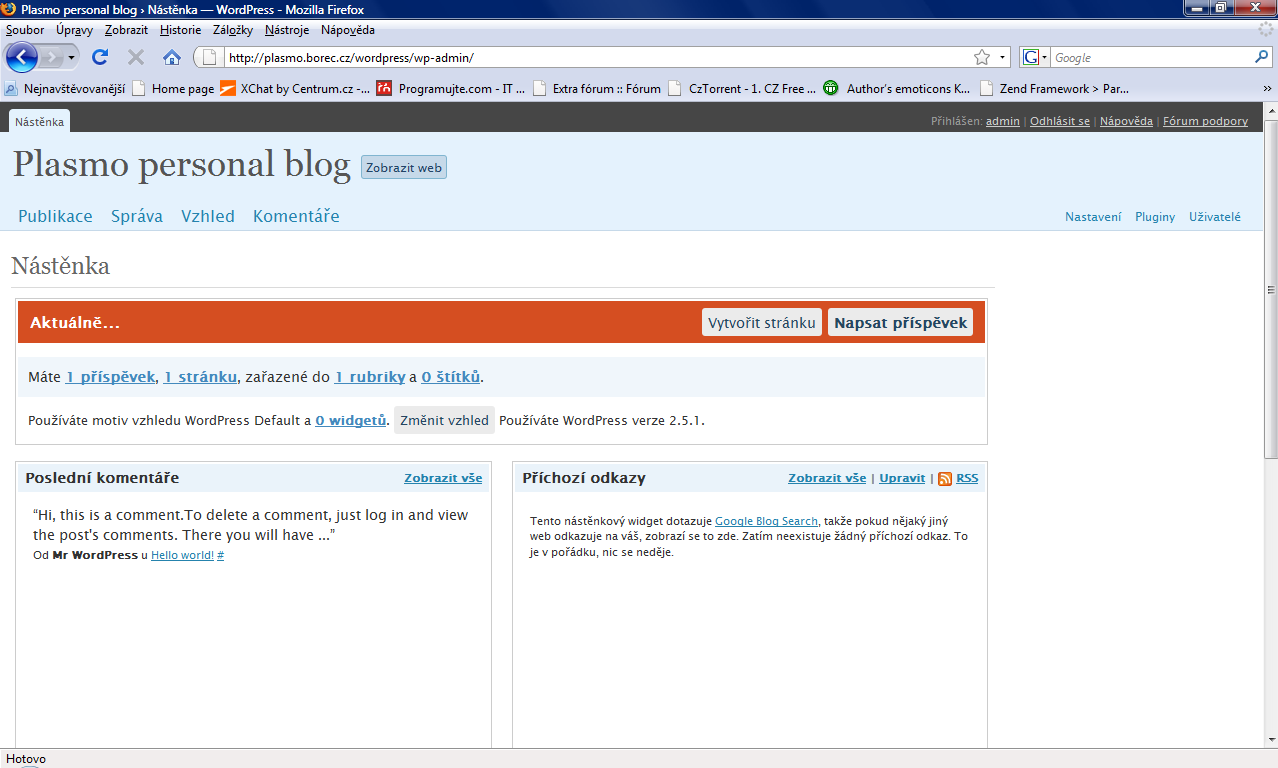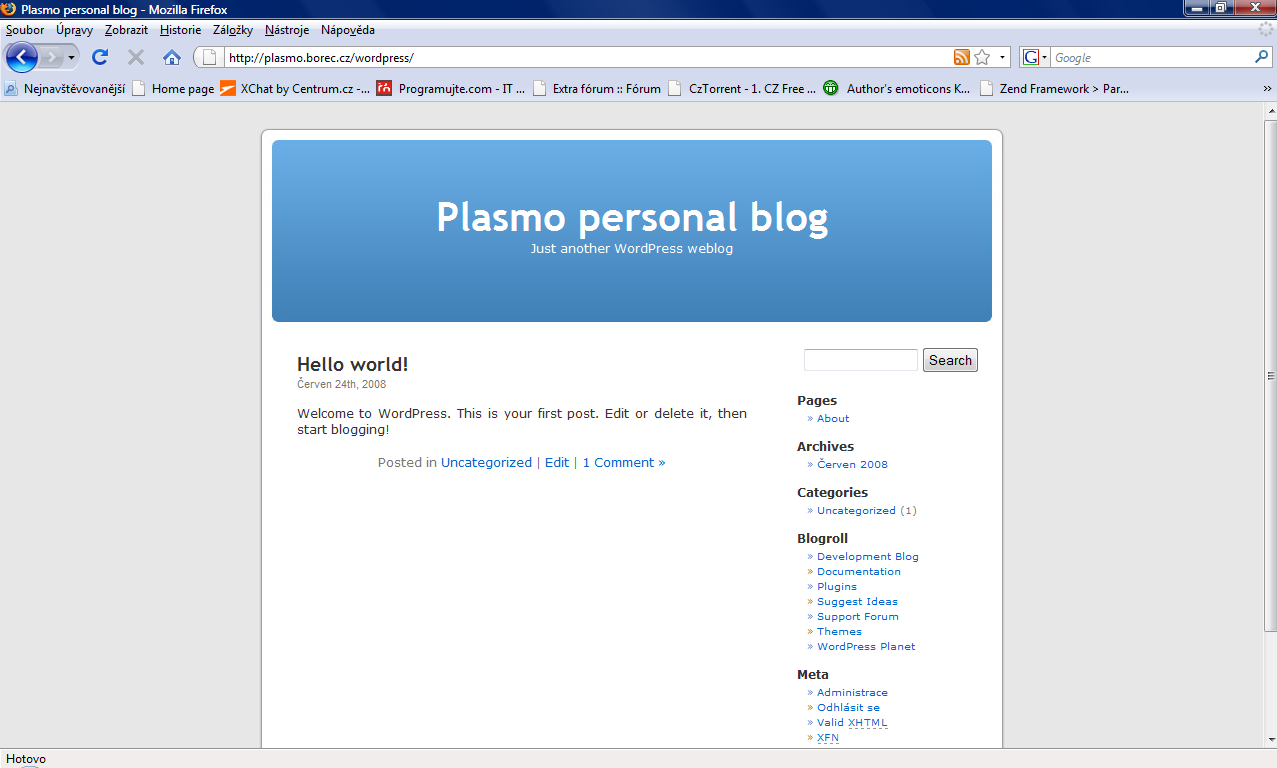Tento článek je napsán na přání našich čtenářů. Proberu v něm isntalaci a konfiguraci vynikajícího redakčního systému WordPress.
Než cokoli začneme
Nejdříve si stáhneme WordPress v poslední verzi (v době psaní článků verze 2.5.1) (stáhnout [ http://wordpress.org/download/ ]). Rozbalíme kamkoliv na disk do složky WP. WordPress budu instalovat pro ukázku na freehosting Webzdarma. Máte-li nyní vše připravené, můžeme začít.
Instalace
- Všechny soubory nahrajeme na FTP pomocí některého klienta. Já použil můj oblíbený Total Commander.
- Přejdeme na adresu, kam jsme WordPress nahráli. V mém případě http://plasmo.borec.cz/wordpress/ [ http://plasmo.borec.cz/wordpress/ ].
- Po načtení stránky zjišťujeme, že WP hlásí chybu a radí, jak ji máme odstranit. Klikneme na Create a Configuration File.
- Zobrazí se nám opět další stránka, která nás informuje o tom, jak se WordPress bude instalovat. Klikneme na tlačítko Let’s go!.
- V dalším kroku nás kolega WordPress požádá o zadání údajů pro přístup k databázi. Tak tedy když tak hezky prosí, vyplňte potřebné údaje a pak klikněte na tlačítko Submit.
- Pokud vše zadáme správně, WordPress nás pochválí a sdělí, že vše je připraveno, a můžeme začít instalaci stisknutím tlačítka Run the install.
- V tomto kroku zadáme název stránky a e-mail administrátora. Ponecháním zatržítka u Allow my blog to appear in search engines like Google and Technorati dovolíme náš web zobrazovat ve vyhledávačích jako Google a Technorati. A klepneme na Install WordPress.
- Po chvilce by vám měla naskočit stránka, na které získáte nick a heslo pro přihlášení do administrace vašich stránek.
- Přihlášení do administrace.
Lokalizace WordPress
Češtinu pro WordPress 2.5.1 stáhneme [ http://programujte.com/storage/200806301826_WP251cz.zip ] a po stažení archívu vytvoříme opět provizorní složku WP_cestina, kam archív rozbalíme. Následuje další postup:
- Soubor cs_CZ.mo nahraju do adresáře
/wp-includes/languages(pokud není vytvořen, vytvořím). - V konfiguračním souboru wp-config vložte cs_CZ do položky define WPLANG.Ukázka výsledku:
define ('WPLANG', 'cs_CZ'); - Máme hotovo, náš WordPress odteď bude v češtině.
Nastavení hezkých URL
Jistě nechceme, aby se nám adresy článků zobrazovaly stylem: http://mujblog.cz/?p=1, ale chceme, aby každá URL vypadala následovně: http://mujblog.cz/programovani/c-prvni-program. Při nastavování hezkých URL se vám bude hodit mnoho značek a příkladů [ http://codex.wordpress.org/Permalink_Structure ], které můžete použít pro nastavování vašich URL. Hezké URL nastavíme takto:
- Otevřeme Administrace → Nastavení → Trvalé odkazy
- Přepínačem zvolíme položku Vlastní struktura a do textboxu vedle zapíšeme tuto hodnotu: /%category%/%postname%
- Klikneme na Uložit změny
Máte-li nastavena práva 777 pro kořenový adresář WordPress, tak nemusíte vytvářet ručně soubor .htaccess, WordPress si ho vytvoří sám. V opačném případě musíte tento soubor dle instrukcí WordPress vytvořit ručně.
Závěr
Tak a máme hotovo, nyní můžete začít publikovat obsah v systému WordPress. V dalším článku ukážu, jak instalovat nové vzhledy a moduly.