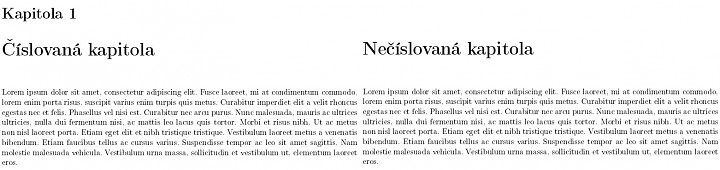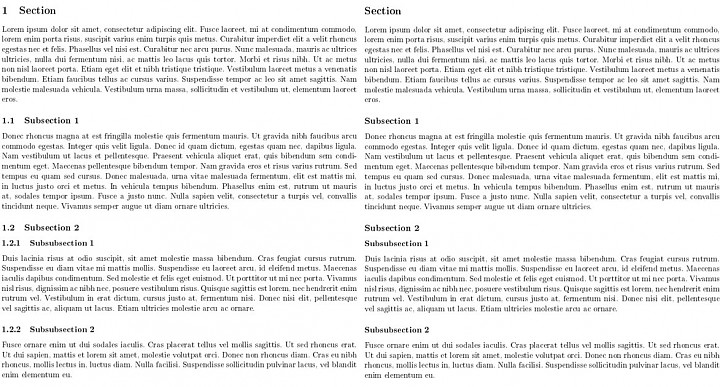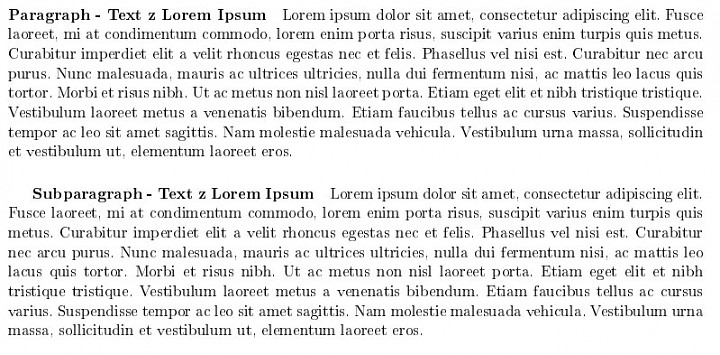V tomto článku si vytvoříme náš první dokument, který bude za něco stát. Každý jistě potřebuje napsat seminární práci, zápočtový domácí úkol a někteří to dělají právě pomocí LaTeXu.
Jak napovídá název, dnes se zaměříme plně na psaní dokumentu. Po tomto díle ještě nebudeme schopni vkládat obrázky, tabulky nebo nechat obtékat nějaký objekt textem, zaměříme se skutečně jen na psaní.
Máme již vytvořený dokument z minula, vzpomínáte? Pokud ne, podívejte se na minulý díl o úvodu do LaTeXu. V tomto dokumentu jsme si všimli, že můžeme psát text bez jakéhokoliv označení, že se jedná o odstavec apod. Nyní se podívejme, co všechno můžeme dělat.
Základy psaní textu
Prvně přepišme text, který jsme o tygrovi prozatím měli.
\textbf{Tygr Ussurijský} patří mezi kočkovité šelmy, které původně žily na území Asie. Nyní je však tato kočka téměř vyhynulým druhem (Tygr Ussurijský je považován za kriticky ohrožený živočišný druh). Dnes se vyskytuje především v okolí řeky Ussuri, dle které pochází i jméno tygra.
Samotný tygr patří mezi největší kočkovité šelmy na světě a samotný \textit{tigris altaica}, jak se náš tygr jmenuje v latině, je největší kočkou naší planety. Váží až 300 kg a délka dospělého jedince může dosahovat až 3 m.
\end{document}
V LaTeXu samotný text píšeme jako ve wordu, nemusíme jej nijak speciálně oddělovat, jen musí být mezi značkami \begin{document} ... \end{document}. Každé odstavce bychom měli tématicky oddělovat (tj. jedna myšlenka = jeden odstavec).
Nyní si všimněme, že pro oddělení odstavců jsme neudělali nic jiného než přidání mezery. Ve výsledku byste měli vidět dva odstavce, které jsou hned po sobě, přičemž druhý je odsazený, aby byl rozpoznatelný. Výsledný dokument je ukázán na obrázku níže:
Dále si všimněme několika způsobů formátování textu. Využili jsme v textu dvojího - kurzívu a tučné písmo. \textbf{text} způsobí, že uvidíme text a \textit{text} způsobí, že uvidíme text. Vidíme tedy, že pokud budeme chtít pracovat s textem samotným, užíváme konstrukci
\textXXX{námi formátovaný text}
Pokud bychom chtěli upravit delší odstavec, nemusíme jej celý vkládat mezi složené závorky, stačí zadat příkaz
\XXX
a cokoliv bude napsáno za tímto znakem, bude podléhat formátování XXX. Formátování však bude XXX až do konce dokumentu, pokud bychom chtěli další odstavec psát zase standardním písmem, je třeba jej opět nastavit (standardní písmo je antikva). Toto však nepoužíváme na jednu větu, po níž chceme zpátky standardní písmo - k tomu je určen \textXXX. A jaké možnosti formátování tedy máme? Ukázka je v následující tabulce:
| Formátování | znak pro odstavec | znak pro část textu |
| Kurzíva | \it | \textit{text} |
| Tučné písmo | \bf | \textbf{text} |
| Kapitálky | \sc | \textsc{text} |
| Strojové písmo | \tt | \texttt{text} |
| Antikva - latinské písmo | \rm | \textrm{text} |
Další možné druhy písma je možné nalézt při zadání do vyhledávače Google „latex písma“. Dále se hodí znát, jak měnit velikost písma. V deklaraci dokumentu máme napsáno 11pt coby velikost písma, kterým píšeme celý dokument. Písmo můžeme pro různé účely ovšem i zmenšovat a zvětšovat. Tentokrát již nebudeme používat \text{}. Nejmenším písmem je tiny, a tak si na něm ukážeme, jak to funguje.
\tiny{Ahoj, já jsem sběratel známek.} Napíšu o tom celý odstavec.
\tiny Ahoj, já jsem sběratel známek. Napíšu o tom celý odstavec.
Výsledek je již každému jasný. Příkazem \tiny{text} se zmenší pouze text ohraničený složenými závorkami, kdežto použijeme-li \tiny, bude menší vše za tímto příkazem až do konce dokumentu. V následujícím obrázku je vidět, jaké velikosti písma se dají využívat.
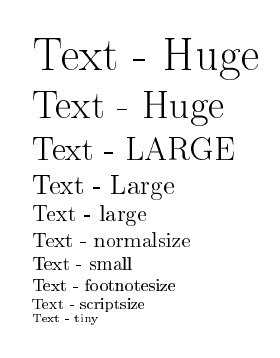
Nyní již víme, jak formátovat text - měnit jeho vzhled a jeho velikost. Co když ale potřebujeme nadpis? Nehodí se, abychom takové věci dělali pomocí \large či jiného podobného příkazu. LaTeX má tu výhodu, že připravuje svému uživateli již sadu nadpisů, které dostatečně splňují konvence pro psaní dokumentů (tedy žádné podtrhávání, zarovnání na střed apod.).
Chapter (kapitola)
Pokud bychom si zvolili typ dokumentu \documentclass{book} (tj. třídu knihy), mohli bychom využívat formátování \chapter{Název kapitoly}. Název kapitoly slouží k oddělení velkých celků, které se používají v knihách (ať už v uměleckých stylistických útvarech či odborných). Standardně se kapitoly číslují, můžeme však kapitoly nechat nečíslované za pomocí formátování \chapter*{Název kapitoly}.
Poznámka: Časem si všimnete, že kapitola začíná vždy na liché straně (to proto, aby při čtení tisknutého dokumentu začínala na pravé straně). Pokud je tedy text předešlé kapitoly kratší a končí na předchozí liché straně, bude následující sudá strana prázdná.
Section
V této části si probereme, co to je skupina sekcí section, které budeme velmi často využívat. Během psaní dokumentu musíme myslet na jeho různé rozdělení do menších částí, které si zaslouží nadpis. Tyto části nazýváme sekce dokumentu a mají zápis \section{Toto bude název sekce}. Každou sekci můžeme ještě rozdělit na několik menších sekcí - podsekcí (anglicky subsection). LaTeX nám nabízí možnost používat ještě dvě takové úrovně sekce - \subsection{ ... }, \subsubsection{ ... }. Jejich význam je zřejmý z následujícího obrázku.
Na pravé části obrázku vidíme, že sekce se také nemusí číslovat. Toho dosáhneme pomocí hvězdičky *, na levé části obrázku je vidět \section{ ... }, v pravé části zase \section*{ ... }. Nacházíme-li se ve třídě book, bude každá číslovaná sekce navíc očíslovaná na prvním místě číslem kapitoly - v první kapitole by potom u našeho příkladu byla Subsubsection 1 očíslována 1.1.1.2.
Paragraph — odstavec
Text můžeme členit i do menších celků než jsou sekce. Pokud chceme nějakým odstavcem vyjádřit důležitou myšlenku, na kterou bychom se mohli odkazovat (či pokud si budeme přát takto formátovat z jiného důvodu), máme možnost využívat pojmenování odstavce (či pouze zmínění jeho názvu) pomocí položky \paragraph{Název odstavce}. Text takového odstavce by měl přijít ihned za názvem odstavce - ve vašem zdrojovém kódě bude tedy něco následujícího:
\paragraph{Text z Lorem Ipsum} Lorem ipsum dolor sit amet, consectetur adipiscing elit. Fusce laoreet, mi at condimentum commodo, lorem enim porta risus, suscipit varius enim turpis quis metus. Curabitur imperdiet elit a velit rhoncus egestas nec et felis...
Na obrázku vidíme, že odstavce se nečíslují. U odstavce máme možnost jednoho vnoření pomocí \subparagraph{Název pod-odstavce}. Subparagraph je více odsazený, jak vidíme.
Seznamy
Nyní se chceme podívat na to, jak udělat seznam různých položek, ať už číslovaný či nečíslovaný. Obecně rozlišujeme tři druhy seznamů — číslovaný, nečíslovaný a definiční. Vytvořme si takový seznam:
- Itemize - nečíslovaný seznam; prvky seznamu se nečíslují (např. tento seznam).
- Enumerate - číslovaný seznam; prvky seznamu se číslují.
- Description - definiční seznam; prvky seznamu mají svůj popis.
Seznam prvků vytvoříme v LaTeXu pomocí \begin{ X } ... \end{ X }, kdy místo X dosazujeme buď itemize, enumerate či description. Prvky seznamu uvozujeme pomocí prvku \item. Nejlepší zde bude uvést příklad, na kterém bude zřejmé, jak jednotlivé seznamy vytvořit.
Nečíslovaný seznam
Nečíslovaný seznam se vyznačuje tím, že jeho prvky nejsou nijak označeny. S nadsázkou můžeme říci, že všechny prvky seznamu jsou si rovnocenné, a proto nemá smysl je řadit a označovat čísly. Zdrojový kód takového seznamu bude
\begin{itemize}
\item První položka
\item Druhá položka
\item Třetí položka
\end{itemize}
Pokud bychom se rozhodli z nějakého důvodu, že chceme, aby u druhé položky byl jiný znak, než je standardní označení prvku seznamu, můžeme dodat \item[ znak, který chceme ]. Na obrázku seznamů (níže pod definičním seznamem) je vidět nečíslovaný seznam, kdy u druhé položky je \item[-|abc|-] Druhá položka..
Čislovaný seznam
Číslovaný seznam používáme ve dvou případech. První je, pokud chceme seřadit prvky dle důležitosti (to můžeme ostatně i u nečíslovaného seznamu). Důležitější je však případ, kdy chceme na jednotlivé prvky seznamu zpětně odkazovat, a tak potřebujeme mít prvky nějakým způsobem rozlišené. I u číslovaného seznamu se můžeme dostat k zápisu \item[--|abc|--] Druhá položka. Jak poté funguje číslování je opět vidět na obrázku u definičního seznamu.
\begin{enumerate}
\item První položka
\item[-|abc|-] Druhá položka
\item Třetí položka
\end{enumerate}
Číslování tedy platí pouze na prvky, které nemají u \item nic v hranatých závorkách!
Definiční seznam
Definiční seznam používáme v situacích, kdy chceme ke každému z prvků podat i nějaký popis. V definičním seznamu funguje prvek \item trošku jiným způsobem. Prvně musíme vždy uvádět argument v hranatých závorkách, neboť to je samotný název prvku seznamu. Za \item poté napíšeme popis položky seznamu.
\begin{description}
\item[První položka] Vysvětlení první položky.
\item[Druhá položka] Vysvětlení druhé položky.
\end{description}
Pokud chceme, můžeme využít i alternativní zápis, který vytvoří definiční seznam tak, jak si ho většinou představujeme (jak funguje např. v HTML s prvky <dl>, <dt>, <dd> bez zásahu CSS).
\begin{description}
\item[První položka] \hfil \\
Vysvětlení první položky.
\item[Druhá položka] \hfil \\
Vysvětlení druhé položky.
\end{description}
Říkejme prvnímu definičnímu seznamu seznam bez HFIL a druhému seznam s HFIL. Finální obrázek všech druhů seznamů, které jsme si zde uvedli, je možné vidět na následujícím obrázku.
Vnořené seznamy
Poslední částí k seznamům si povíme, jak udělat vnořený seznam. Struktura zdrojového kódu bude taková, že před název prvku #1 a \item pro prvek #2 vložíme další seznam pomocí \begin{ typ seznamu }. Obrázek již uvádět nebudeme, zkuste si za úkol sami vytvořit takový seznam v pdf dle následujícího kódu:
\begin{enumerate}
\item První položka
\begin{enumerate}
\item Podpoložka A
\item Podpoložka B
\end{enumerate}
\item Druhá položka
\end{enumerate}
A co příště? Podívám se na hlubší vlastnosti formátování textu, jak rozdělovat slova na konci řádku, pokud se na celý řádek slovo již nevejde, jak nastavovat globální vlastnosti odstavců, jak měnit barvy písma, vytvářet nerozdělitelná slova pomocí ~ atd.
Do té doby si zkuste sami vytvořit nějaký soubor, nechte se inspirovat vlastní fantazií či si zkopírujte text z nějakého jiného pramene, nezáleží na zdroji. Ideálně zkuste využívat všech prvků, které jsme si dnes ukázali. A kdo ví, třeba to pro vás bude pěkný začátek, jak napsat vlastní knihu (ať odbornou, nebo uměleckou). Další věcí, kterou udělejte, je vytvořit si seznam svých nejlepších přátel a ke každému napište několik jeho dobrých a špatných vlastností (asi už tušíte, že by se mělo jednat o tři vnořené seznamy, pokud za seznam považujeme i rozdělení dobré vlastnosti a špatné vlastnosti). Případně vymyslete jiný seznam, který se bude skládat ze tří vnořených seznamů.
A na závěr snad nejdůležitější věc. Budete-li psát něco ve Wordu či jiném textovém editoru, snažte se přemýšlet, zda byste to už nedokázali napsat pomocí LaTeXu a zda by to nebylo elegantnější.
Poznámka: V souborech k tomuto dílu je možné podívat se na tři matematické definice napsané pomocí LaTeXu. Matematickou syntaxi jsme prozatím nepsali, jedná se pouze o ukázku toho, jak se dají využívat sekce a seznamy. Soubor si otevřete pomocí TeX Makeru a poté si vytvořte pdf.
 TIP: Přetáhni ikonu na hlavní panel pro připnutí webu
TIP: Přetáhni ikonu na hlavní panel pro připnutí webu